LG TV has always given the best experience when it comes to picture quality plus viewing experience, but you need to set up the best picture settings for LG TV. Right after taking it out of the box, it’s just a TV or model, the real experiences are gained only after customization. In this article, we’ll show the best configurations & customization for your LG TV. Your LG 4K or 4K OLED TV has come up with many enhanced features to get the best results, follow the optimal settings and adjustments.
Pre-requisites:
1: Ensure your LG Smart TV has been placed correctly to get the best viewing experience. Before customizing the optimal settings, place your TV straight.
2: After launching the TV, select Home mode to do the further settings.
3: Make sure there is no glare of sunlight or any artificial light falling on the screen of the TV directly.
4: A stable and high-quality network connection to adjust the configurations.
Picture Settings For LG TV
[1] Grab your remote and click on the gear (settings) button > Settings > All Settings > Picture Settings and select a picture mode.
[2] Now, check out the different picture modes to understand better before you select them.
Ultimate Picture Modes
1: Standard – This is a default picture mode on all LG TVs It has normal contrast, brightness, and sharpness levels.
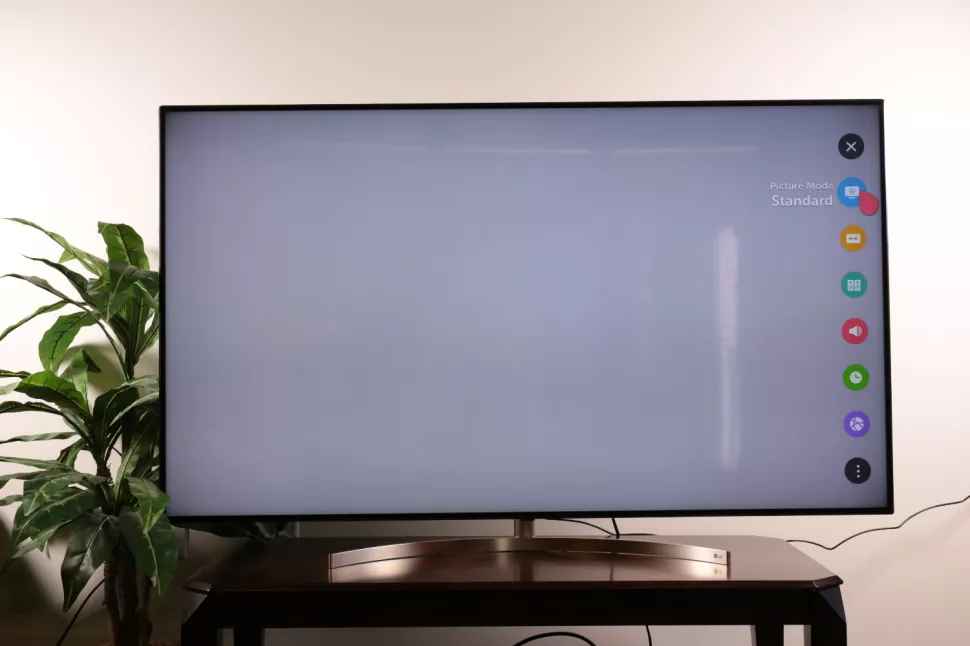
2: Vivid – This mode includes an increased level of contrast, brightness, and sharpness levels for a brighter, more realistic experience. Avoid it if you’re using it around broad daytime.
3: Auto Power Saving (APS) – This APS mode decreases the levels of contrast, brightness, and sharpness. It is one kind of auto-adjust mode.

4: Sports – The sports mode is optimized for viewing sports content with rapid sharp movements. It will show you a brighter picture during the quick responses or motions of the sports.
5: Cinema – The Cinema mode gives you a realistic enhanced experience for movie content. It is suitable for animated movies, sci-fi, and other genres, due to the good amount of contrast, brightness, and sharpness.
6 HDR Effect – The HDR Effect gives you a dynamic effect on the overall content displayed with a high range of signals that automatically adjusts the combination of contrast, brightness, and sharpness.
7: Technicolor expert – This expert mode depicts the content automatically according to the dim light and bright light exposures. It is provided by the picture quality tuning experts of (ISF) Imaging Science Foundation Certified Calibration Control.
[3] Choose the desired mode and watch any content on your LG TV.
Related: How to Update LG Smart TV
Picture Mode Settings Of LG 4K OLED TV
| Picture Mode Settings | Natural Light {Vivid} | Artificial Light {Standard} | Dark Room {Cinema} |
|---|---|---|---|
| Backlight/OLED Light | 100 | 80 | 80 |
| Contrast | 100 | 85 | 85 |
| Brightness | 50 | 50 | 50 |
| Sharpness | 30 | 25 | 10 |
| Color | 70 | 50 | 50 |
| Tint | 0 | 0 | 0 |
| Color Temperature | C50 | C20 | 0 |

Now, let’s discuss the picture options for adventurous and accurate picture quality on LG TV. The picture options are set by default, but you can change them manually to get a precise and perfect picture. Let’s get deep into the picture options.
Dive Into The Picture Options For Precise Picture Quality
Select picture options on the LG TV. It’ll show a side panel with different options, and adjust it according to your preferences.

{1} Noise Reduction: The noise reduction decreases the noise of the content, especially during the fighting sequence, heavy car sounds, and a high range of musical scenes.
{2} MPEG Noise Reduction: The Moving Picture Experts Group (MPEG) noise reduction clears the noise of the background, the excess background noise of the scenes.
{3} Smooth Gradation: It unifies the ragged and irregular edges of the color schemes. It corrects the extra pixelation of the content.
{4} Black Level: When you enable the black level into low/auto, it tunes the overall color schemes of the viewing content.
{5} Real Cinema: It gives you the extra picture presence quality based on the Blu-ray Disc, and Ultra HD Blu-ray Disc by conserving the 24 fps film frame rate.
{6} Motion Eye–care: Turn on the Motion eye-care if you’re suffering from visual fatigue and eye-straining problems. This gives you a soothing effect on the overall content while viewing.

{7} TruMotion: This option gives you a little bit of Soap Opera Effect and hence, disable it when you’re watching HD movies, Blu-ray HD movies, films, etc. It is suitable for sports and live TV shows.
Last but not least, we’ve shown all the appropriate guidelines for you to gain maximum and best picture settings on LG TV. Try these above-mentioned features one by one and comment down below.
Related: How to Reset LG Smart TV to Factory Settings
FAQ
Due to the imbalance between the resolution capacity of the TV and the signal transmitted from your cable TV provider.
Take a break, avoid continuous watching, and protect your eyes by lubricating.
