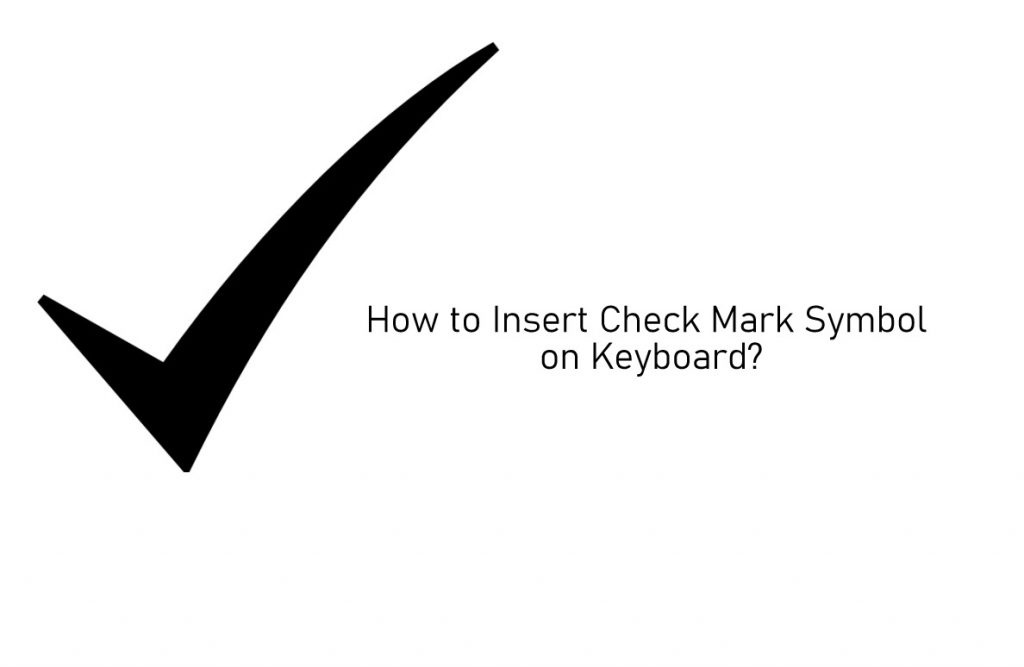When you are writing a checklist or list with things you need to do, you need the check mark symbol (√) to mark things. The Check Mark symbol is similar to the square root symbol, but based on the context, the symbol will represent its usage. In computers and laptops, you have a lot of keyboard shortcuts keys. To insert the Check Mark symbol, you have a unique shortcut key. In this article, we explained different ways to insert the check mark symbol on the keyboard.
Methods to Insert Check Mark Symbol on Keyboard
- Using Alt Codes
- Using Character Map
- In Mac PC
Related: Infinity Symbol on Keyboard
Insert Check Mark Symbol on Keyboard Using Alt Codes
Using Alt codes is the simplest and universal way to insert symbols and special characters. This method in any device and any platforms.
(1) Place the cursor where you want to insert the check mark symbol.
(2) Turn on the Num Lock option by pressing the Num Lock button on your keyboard.
(3) Now, press the key combination Alt + 251. For Mac, press Option + 251.

(4) The check mark symbol (√) will appear.
Insert Check Mark Symbol on Keyboard Using Character Map
Character Map is a pre-installed tool on Windows PCs. In the app, there are symbols and special characters available. You can copy the special character from the app and paste it anywhere you want.
(1) Open the Character Map application on your Windows PC.
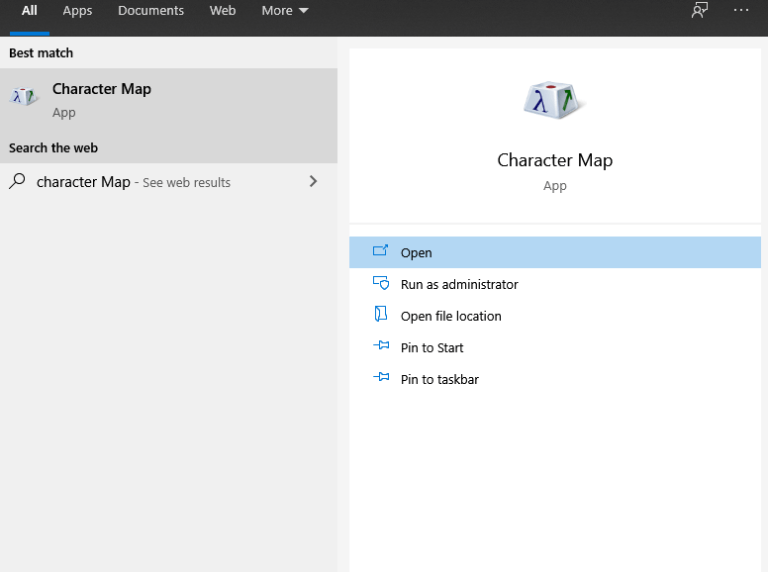
(2) Click the Font drop-down button and choose the Wingdings option.
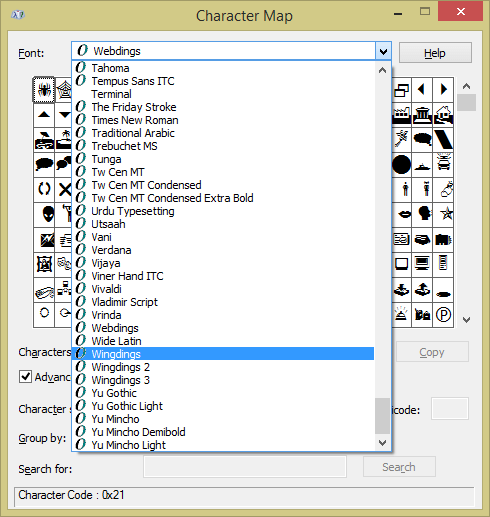
(3) Scroll down to the bottom, you will find the Check Mark symbol.
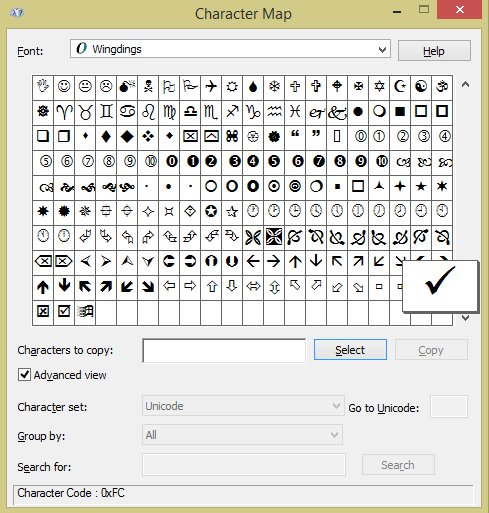
(4) Double click on the symbol to select it. When the symbol is selected, it will appear on the Character to copy box.
(5) Now, click the Copy button. The check mark symbol will be copied. Paste the symbol anywhere you want.
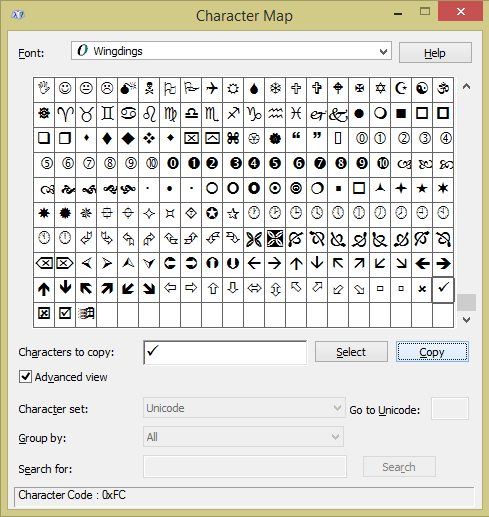
Insert Check Mark Symbol on Keyboard in Mac PC
(1) Open the TextEdit tool on your Mac.
(2) On the toolbar, go to Edit –> Emoji & Symbols option.
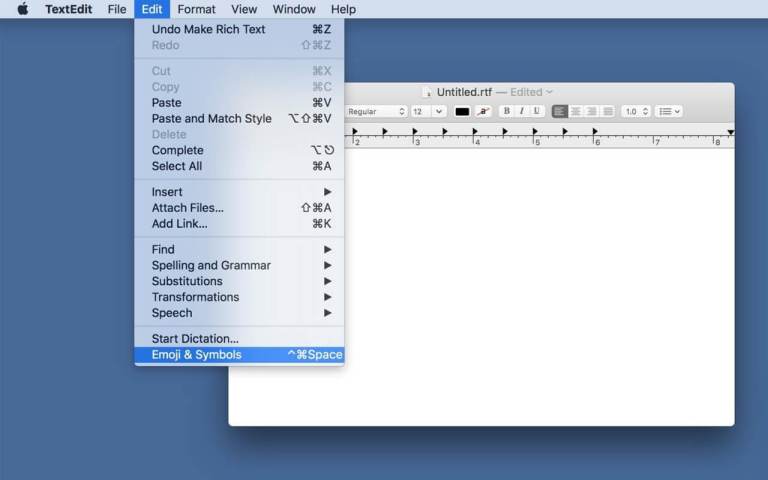
(3) Search for the check mark symbol and click on it.
(4) The check mark symbol will appear on the text document.
(5) Copy the symbol and paste it in your work.
Related: Division Symbol on Keyboard
These are the three ways that you can insert the check mark symbol on PC keyboards. We highly recommend you use the Alt code method as it is universally applicable and can be used on any text editing apps. If you want to use any other specific symbols, tell us in the comments section.