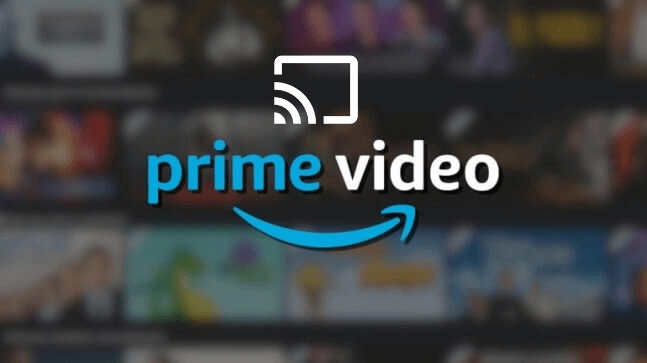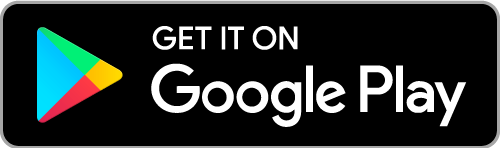Amazon Prime is another streaming giant on the list next to Netflix. It features various movies, TV shows, and original content. Though being the rivals Amazon and Google came up with the friendly agreement, thereby supporting the Chromecast. Chromecast allows you to stream the contents from your mobile or PC to your TV. It is the simplest and the cheapest way to make your normal TV smart. You can Chromecast Amazon Prime from several devices. Let us see the procedure in this write-up.
Chromecast Amazon Prime
As said, you can Chromecast Amazon Prime from your Android or iOS smartphone app. Currently, we don’t have a dedicated desktop application for Amazon Prime. So to Chromecast from the desktop, we need to use the Google Chrome browser’s casting option.
And as we already know that Amazon Prime has got the built-in casting support, it will be easier to Chromecast the contents.
Chromecast Amazon Prime from Smartphone: Android or iOS
Ensure that you have set up the Chromecast device with your mobile and TV.
Step 1: Download the Amazon Prime app on your Android or iOS devices.
Step 2: Open the Amazon Prime app. Log in to your Amazon account with the user ID and password.
Step 3: Make sure to connect your smartphone and the Chromecast device or Chromecast in-built TV to the same Wi-Fi network.

Step 4: Tap on the Cast icon available on the bottom-right corner of the screen.
Step 5: Your phone will search for the available devices and list them out. Choose your Chromecast device.
Step 6: Now, play the content you want to stream, and it gets screencast on your TV.
Related: How to Chromecast ShowBox to TV
Chromecast Amazon Prime from Laptop/Computer: Mac or Windows
As far as the desktop or laptop computer is concerned, you need Google Chrome to cast contents from Amazon Prime. The following steps are applicable for both Mac and Windows PC.
Step 1: Open the Google Chrome browser on your computer. Go to the official website of Amazon Prime. (https://www.primevideo.com/)

Step 2: Right-click on the screen and choose the Cast option. You can find the same option under the three-dotted menu icon on the top-right corner of the Chrome browser’s screen.
Step 3: Now, your computer will scan for the available devices. Make sure to connect your computer and Chromecast device to the same Wi-Fi network.

Step 4: On the Sources tab, choose the Cast Tab option if you want to cast the particular tab in which Amazon Prime is loading. Or choose Cast Desktop to cast the whole desktop screen to your Chromecast.
Step 5: Make sure to select the Chromecast device to which you want to cast.
And that’s it. The contents will be now get cast on the TV screen.
Related: How to Cast Spectrum TV to Chromecast TV
Troubleshoot: Amazon Prime Chromecast Not Working Issue
Sometimes, we may not be able to cast Amazon Prime. There may be a few issues that you might need to sort.
- Update the App.
- Update Chromecast Firmware.
- Close and open the application.
- Restart the Chromecast.
- Uninstall and reinstall the app.
- Restart the phone or laptop.
- Check for the connectivity issues with your Wi-Fi.
That was all about the different methods in which you can Chromecast Amazon Prime Video to the big screen. If you have any issues regarding Amazon Prime casting, write to us in the comment section below.