ESPN is an American-based sports channel streaming service aimed at sports fans. As of now, it is available in 200+ countries and almost has more than 50 million users all around the world. Its live streaming app will be the perfect choice for any sports lovers who wish to enjoy watching live games by staying home itself. It offers so many major sports-related channels for Cricket, Tennis, Football, Golf, etc. The subscription cost will be around $5.99/month & 59.99/year. You can Chromecast ESPN from your smartphone or PC to your TV.

It is a free app that gives you instant updates on breaking news, real-time scores, etc. The app is available for Android, iOS, and even web versions for PC. Once you sign-up, you’ll get access to hundreds of live on-demand sports content. If you are a person who has Google Chromecast and wants to stream the ESPN content on your big TV screen, then keep reading this article. We explained all the necessary steps to Chromecast ESPN to your TV clearly. Casting ESPN to your big TV screen through Google Chromecast can be easily done by the following steps. Let us see the step-by-step procedure.
How to Chromecast ESPN
There are two ways in which you can cast EPSN to the big screen. Before proceeding, you should ensure to have the pre-requisite.
Pre-requisites
- Google Chromecast
- TV with HDMI port
- Smartphone
- Stable Wi-Fi connection
Chromecast ESPN from Smartphone
1. Plugin Chromecast on your TV through the HDMI port.
2. Make sure your Chromecast device and phone are connected to the same Wi-Fi network.
3. Install the ESPN app on your Android or iOS smartphone from the Play Store or App Store.
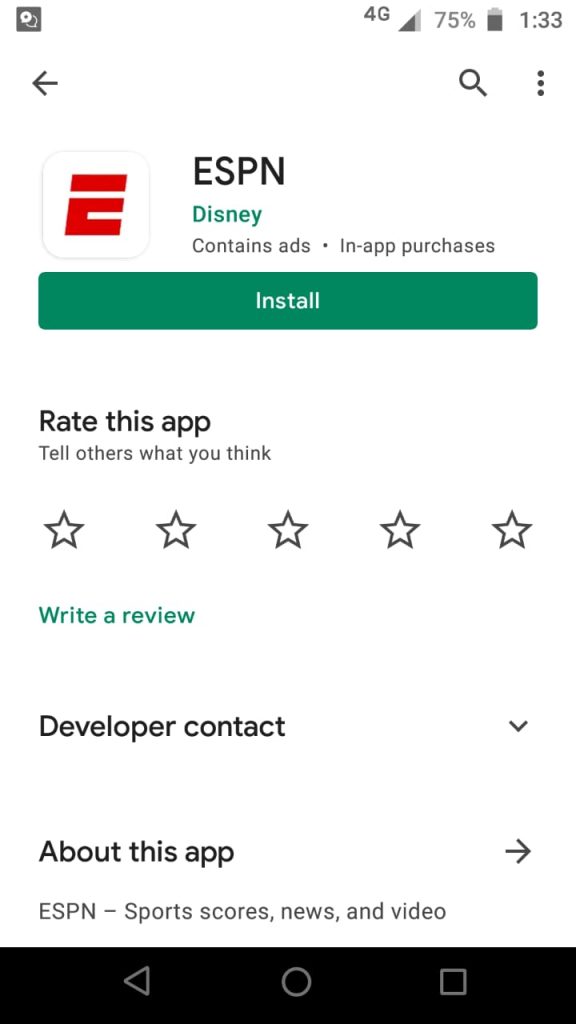
4. After the installation, you should launch the app.
5. You’ll be able to see a Cast icon on the right side of the screen. Tap it to view nearby devices.
6. Select your Chromecast device.
7. Your Chromecast device will be paired automatically within a few seconds.
8. Once your device is paired, you can watch the video on your TV.
Related: How to Chromecast HSN to TV in Three Easy Ways
Cast ESPN from PC
1. Open the Google Chrome browser on your PC and click here to go to the official ESPN page.
2. Login with your ESPN account credentials.
3. Click the three dots (i.e., ) in the top-right corner and then select the Cast option in the list.

4. Here, you’ll be able to see the nearby available devices. Select your Chromecast device.
5. Then select the Cast tab in the menu.
6. Now, you can stream ESPN on your Chromecast device.
Related: How to Chromecast Funimation to TV [ Easy Methods]
To Conclude
Thus, above are the exact steps required to watch ESPN on your TV by using Chromecast. With this, you can enjoy watching all your favorite sports channels, live sports events, highlights, and much more on-demand sports-related content that too on your big TV screen. It includes TV channels like ESP News, ESPN, ESPN2, ESPN3, ESPN Deportes, SEC Network, and Longhorn Network. And it is the exclusive home of Wimbledon & Monday Night Football.
![How to Chromecast ESPN to TV Screen [2 Methods] Chromecast ESPN](https://www.techplip.com/wp-content/uploads/2021/10/Chromecast-ESPN-2-1024x768.png)