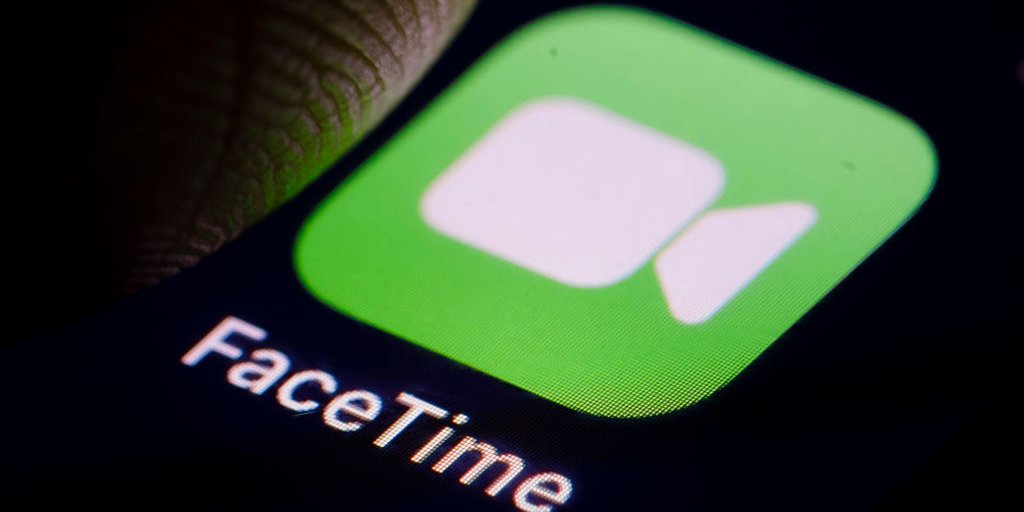Have you ever wondered if you could Chromecast FaceTime? FaceTime is an exclusive chat application for iPhone, iPad, and Mac users. FaceTime supports video as well as an audio chat between iPhone and Mac users. When one buys an iPhone or iPad, FaceTime is pre-installed in it. FaceTime is, without a doubt, the best video calling application for iOS users. It supports HD audio and video calling with other users on FaceTime.
Google Chromecast, from Google, makes TV smarter with its exclusive functions. Chromecast can even let you control your TV from your phone, and Chromecast connects through the HDMI port of your TV. Furthermore, it helps you use applications from your phone on your TV screen. For instance, you can FaceTime your friends on a bigger scale on your TV screen.
Chromecast FaceTime
It will be really great if you could connect your FaceTime to your TV. But it is not directly supported on Chromecast. So now we need an alternative to let you connect FaceTime with TV. In that context, all we need is to screen mirror FaceTime using Chromecast. Let us look more into how to screen mirror your iPhone or iPad.
Step1: Firstly, turn on your TV and connect your Chromecast. Connect the TV to the same Wi-Fi as your iPhone or iPad you are using to screen mirror.
Step2: Secondly, from the App Store of your iPhone or iPad, download the Chromecast Streamer app.

Step3: Open the Chromecast Streamer on your iPhone o iPad and choose your Chromecast device.
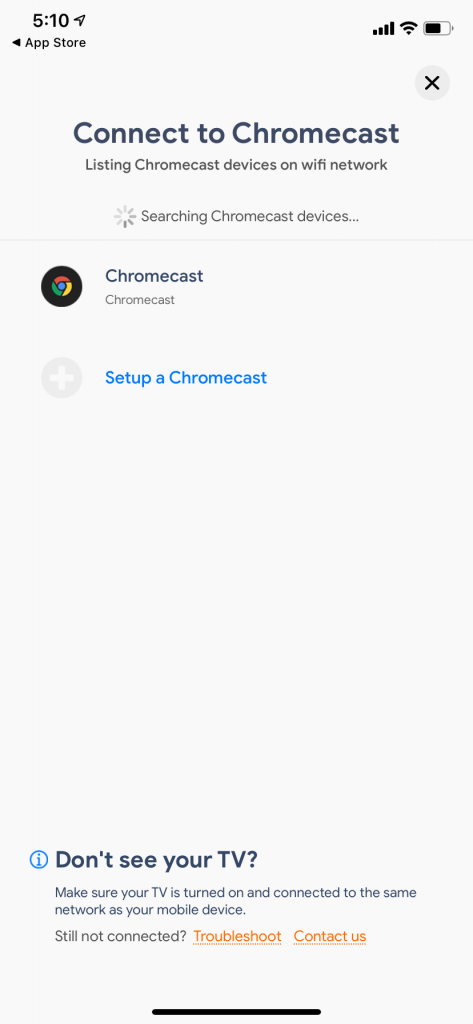
Step4: Click on Connect. Now your device and Chromecast are connected.

Step5: Select the Screen Mirror option to start mirroring.

Step6: Then choose the video resolution and tap on the Mirroring button.
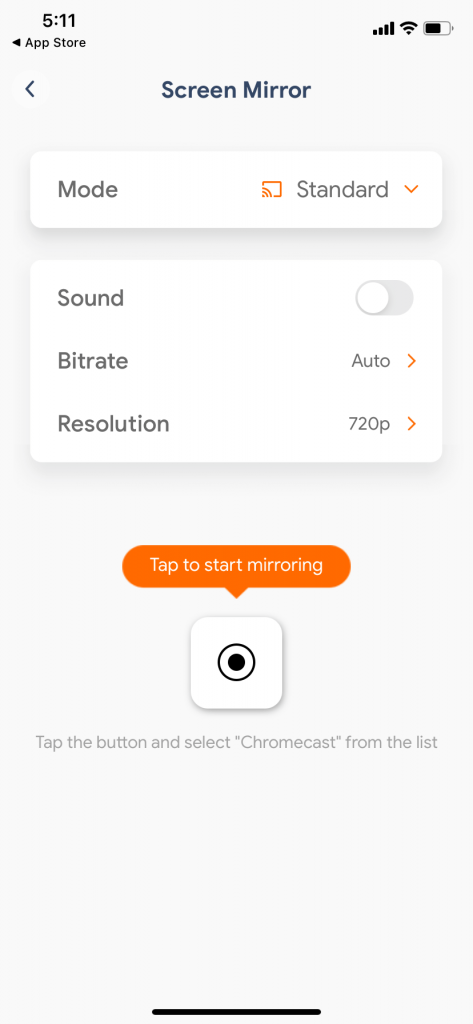
Step7: Finally, open your FaceTime app on your device and start a video call. You can enjoy video calling on a bigger screen with this.
If you have any issues with the Chromecast device, try resetting Chromecast to its factory settings.
Chromecast Streamer App
Chromecast Streamer app is an application on the App Store that helps you share the iPhone screen on the TV. It helps you cast photos, videos, and apps on your phone to a bigger screen. As discussed above, you can even connect your Facetime to your TV. Apart from pictures and videos, it helps you cast music and camera as well.

Apart from the Chromecast Streamer app, there are a few other apps like Replica to screen share on Chromecast. However, this is a simpler app to use and connect with.