Summary
- Cast from Android & iOS: Install GSE Smart IPTV → Add M3U link of your IPTV Provider → Cast icon → Select your Chromecast.
- Cast from PC: Install GSE Smart IPTV on BlueStacks → Open Google Chrome → Click the three-dotted icon → Cast → Tap Chromecast → Sources → Cast tab → Minimize Chrome → Open GSE Smart IPTV → Stream IPTV content.
GSE Smart IPTV is a top-rated IPTV player that allows you to watch IPTV content. This IPTV player is completely free to download and use. It is one of the best IPTV players for Windows, Mac, Android, iOS, and more. Apart from streaming IPTV, you can also watch the media files on your local storage using this app. This player supports all formats of videos, including RTMP tokens, and connects to live streaming automatically. You can also add the EPG guide of your provider in GSE Smart IPTV. GSE Smart IPTV supports casting, so without much difficulty, you can cast GSE Smart IPTV to your TV with the help of a Chromecast Ultra or later devices. Before casting the app, ensure to fulfill the requirements given below.
Pre-Requisite:
- Install and update the Google Chrome browser on your PC.
- Make sure to get the IPTV credentials (M3U URL, Xtream Codes, etc.) by subscribing to an IPTV service.
- Connect and set up a Chromecast device with your Smart TV.
How to Chromecast GSE Smart IPTV from Android & iOS
1) Connect your Smartphone and Chromecast to the same Wi-Fi network.
2) Download GSE Smart IPTV on your Android from a trusted source and on your iPhone from the App Store.
3) Open the GSE IPTV app after installation and give access to the required permissions.
4) Tap the Hamburger icon in the top-left corner.
5) Select Remote Playlists from the list of options.
6) Click the Plus icon at the bottom.
7) Hit the option Add M3U URL or Add JSON URL from the pop-up.

8) Enter your Playlist name and IPTV link given by the IPTV provider and click on the Add button.

9) Now, the GSE Smart IPTV will load the contents associated with the IPTV subscription.
10) When the media list is displayed, click the Cast icon at the top.
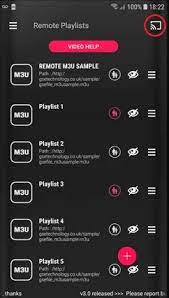
11) Select your Chromecast device from the list shown.
12) The GSE Smart IPTV app screen appears on your Chromecast-connected TV. Play your desired content on the GSE Smart IPTV player and watch it on your TV.
13) If you want to stop casting, click on the Cast icon and select Stop casting.
How to Chromecast GSE Smart IPTV from a PC
Using the Google Chrome browser, you can Chromecast GSE Smart IPTV from your Windows and Mac PC. To do it, refer to the steps listed below.
[1] Connect the PC and the Chromecast device to the same Wi-Fi network.
[2] Download the GSE Smart IPTV apk file from a reliable source.
[3] Open the Google Chrome browser and visit the BlueStacks Official website.
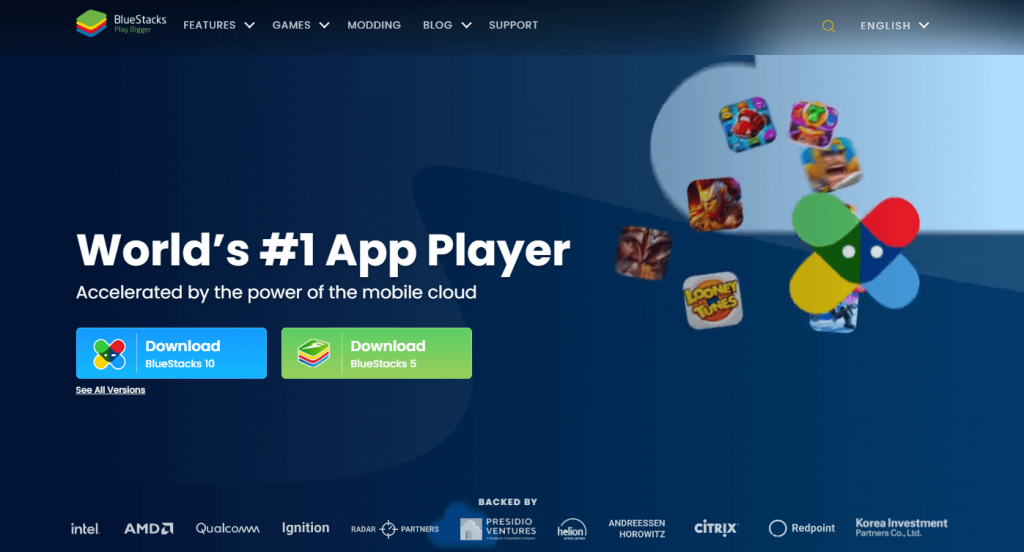
[4] Click Download to get the BlueStacks file and install the emulator on your PC.
[5] Open the BlueStacks and sign in using your Google Account credentials.
[6] Select the Install Apk icon displayed in the toolbar on the right side.

[7] Select the GSE Smart IPTV apk file and tap Open to install the app on BlueStacks.
[8] Launch the app and add your IPTV provider’s M3U URL or Xtream Codes.
[9] Go to the Google Chrome browser and click the three vertical dots icon at the top right corner.
[10] Select the Cast option in the menu and choose your Chromecast device to connect.
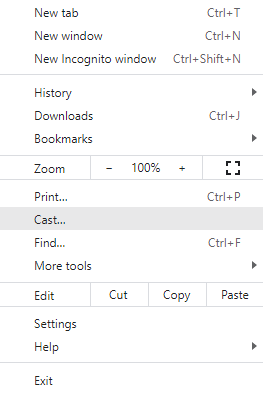
[11] Click the Sources drop-down and select the Cast Desktop option to cast the entire desktop to the TV.
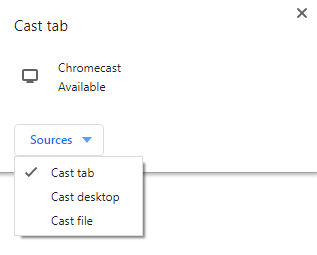
[12] Now, minimize the Chrome browser and open the GSE Smart IPTV app on BlueStacks.
[13] Select any content to play and enjoy streaming it on your Chromecast-connected TV.
Frequently Asked Questions
Yes. GSE Smart IPTV has in-built cast support. So, you can directly cast the app to your TV.
You can install GSE Smart IPTV from the Play Store on Google TV.
You can Chromecast GSE Smart TV using the Google Chrome browser on your PC.
