Google Chromecast has been the most accepted cord-cutters. With a growing list of cast-ready apps, this tiny-sized media player is likely gaining popularity. This includes Netflix, Sling TV, YouTube TV, and other top streaming apps. For $35, its users will be able to stream almost anything from live TV, on-demand movies, TV shows, and more. It is an excellent option if you want to stream any media on the big screen rather than on your handheld. Besides being simple in appearance, Chromecast is easy to set up and use. Whether you have purchased a new Chromecast or reconnecting it, the section below guides how to setup Chromecast easily.
Chromecast Setup
If you are a first-time user of Google Chromecast, then here goes the setup procedure in brief.
Pre-Requisite:
- Chromecast device
- Android or iOS phone
- Google Home app
- Google Account
- Internet connectivity
Steps to Setup Chromecast using Android or iOS Phone
1. Connect the Chromecast into the HDMI input port of the smart TV.
2. Plug the other end to the power supply and then to the power outlet.
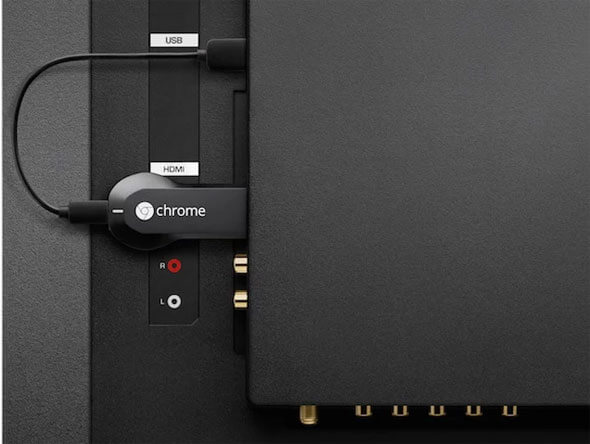
3. Select the input port number that Chromecast is connected to.
4. Now, connect the Android/iOS phone and Chromecast to the same WiFi network.
- Chromecast Ultra users can optionally connect to the WiFi via Ethernet cable.
5. Navigate to the apps column on your smartphone and click the Google Home app to launch it.
- Search and download the Google Home app on the Play Store/App Store from the Play Store or App Store, respectively, if you don’t own it.
6. Select Get Started button to start the setup process of Chromecast on your smartphone.
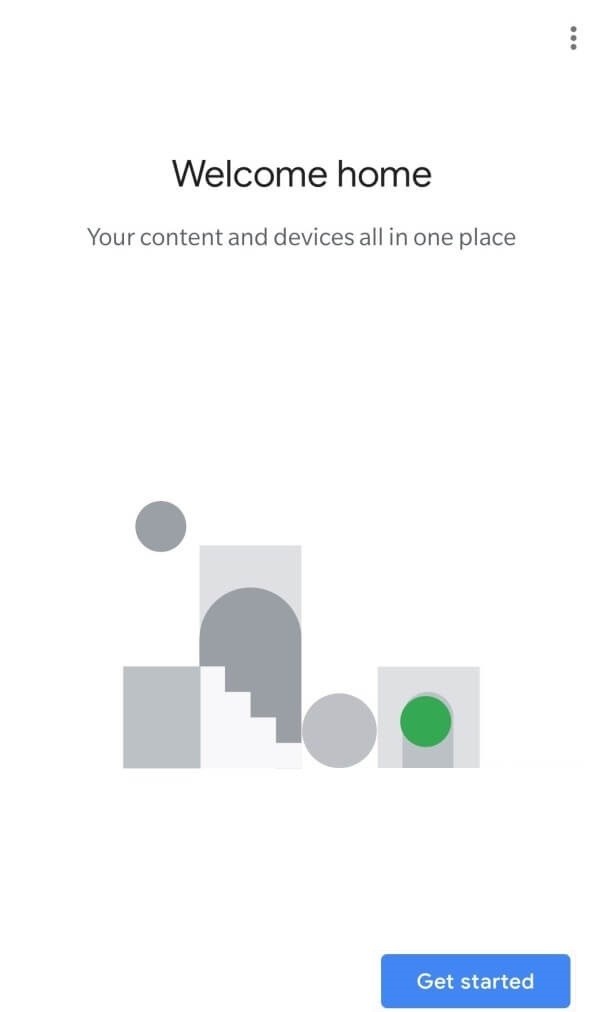
7. Accept the terms and conditions if prompted, and then sign in to your Google account with the necessary details. Click OK.
8. The setup process will take place automatically. Otherwise, click Add+ to select the Setup device option and choose Set up new devices.
9. Confirm the Google Account you are about to use with Chromecast.
10. If prompted, allow the device to use your Location services. Click OK.
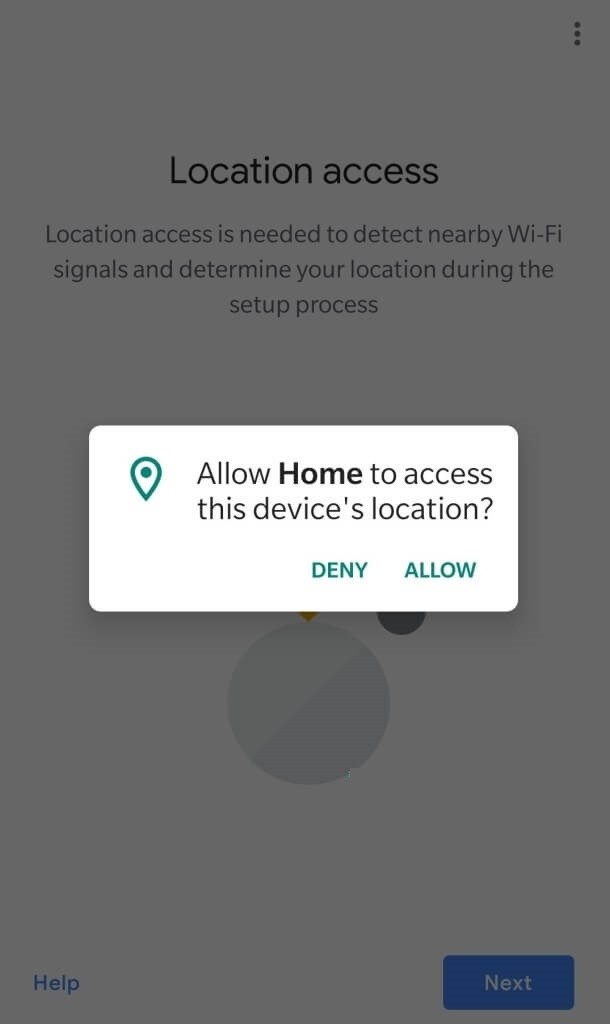
11. With this, the Google Home app will scan for Chromecast. Tap the Next if your Chromecast gets displays on the screen.
12. When Chromecast connects with your phone, a unique code gets displayed on TV and phone. Press Yes.
- Use the Try again option if the code isn’t a match.
13. When asked to share Chromecast stats and the crash reports to Google, choose Yes, I’m in, or No thanks.
Useful Guide: Check out the steps to update Chromecast firmware
14. Provide the Chromecast name and press the Add Custom room option or choose from the available option. Press Next.
- If prompted, select your region.

15. Choose the WiFi network that Chromecast can connect to by default and press Next.
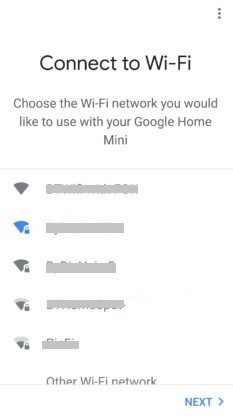
16. Enter the password manually and click OK.
17. Tap on the Connect option to complete the setup process.
Wrap Up
That’s all. Upon carrying out the above procedure, you will be able to use set up Google Chromecast to the fullest extent. Use the comments section to ask us your queries or share suggestions.
![Chromecast Setup Guide [Using Android and iOS] Chromecast Setup](https://www.techplip.com/wp-content/uploads/2020/12/Chromecast-Setup-Procedure.png)