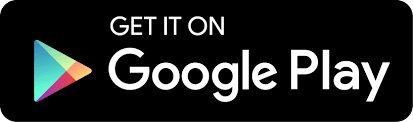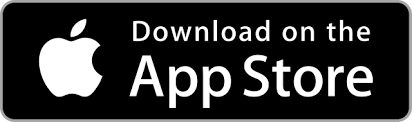TIDAL is one of the leading music streaming services available in the United States. You can access millions of songs and thousands of playlists and stations along with the purchased music. Apart from the United States, TIDAL is also available in the U.K., Australia, New Zealand, Brazil, Canada, France, Italy, Spain, Germany, Mexico, Japan, and India. TIDAL brings you 350K+ music videos with TIDAL’s paid plans. It also gives you Hi-Fi quality music that you can listen to uninterrupted or download to your device. You can easily Chromecast TIDAL from your PC, Android, or iOS devices. However, on an iSO device, you will have to rely on a third-party app. In this article, we will discuss how to Chromecast TIDAL.
Chromecast TIDAL from Android Device
1. Connect both your Android/iOS device and your Chromecast to the same Wi-Fi network.
2. Install the TIDAL app from the Google Play Store.
3. Then, Log in to your TIDAL account
4. Open the notification panel on your Android device and click on the Cast screen icon.
5. Further, from the list of available devices, choose the name of the Chromecast device to connect.

5. Once you’re connected, a casting notification will appear on your device.
6. Finally, play the music you want to enjoy on your TV and it will be played via Chromecast.
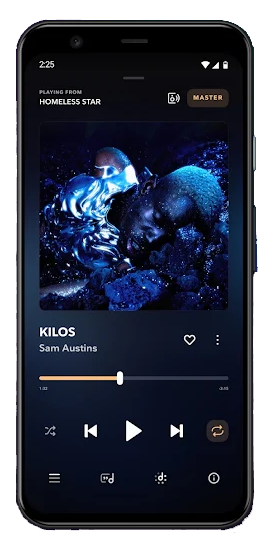
6. To stop casting, tap the casting icon again and choose to Stop casting.
Chromecast TIDAL from iOS Device
Unlike the Android devices, iOS devices lack the casting option, so we have to use a third-party app to Chromecast TIDAL from an iOS device.
1. Initially, ensure that your Chromecast and the iOS devices are connected to the same Wi-Fi network.
2. Then, install the Replica app on your iOS device.
3. Open the Replica app and click Continue in the prompt.
4. Choose the Chromecast device to connect from the list of available devices.
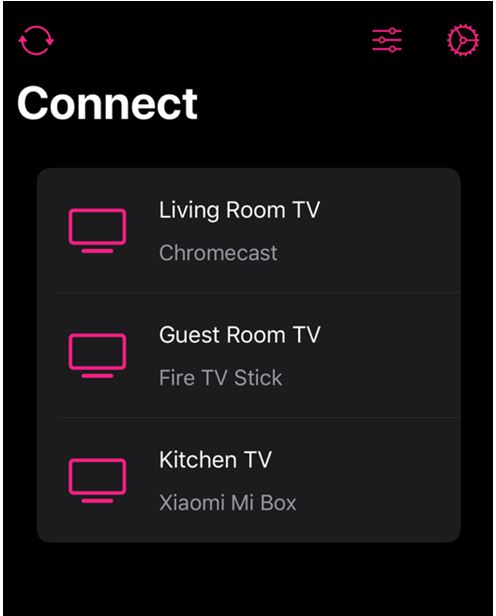
5. Once the connection is established, open the App Store again and install the TIDAL app on your device.
6. Next, open the TIDAL app and Log in to your TIDAL account.
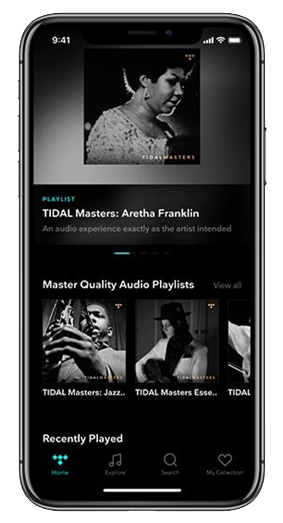
7. Finally, you can play the music you enjoy on the TIDAL app on your iOS device and it will be played on your TV via Chromecast.
Related: How to Watch TIDAL on Apple TV
Chromecast TIDAL from your PC Chrome Browser
1. Firstly, Open the Google Chrome browser on your PC/Laptop.
2. Go to the Official TIDAL Website on the Chrome browser and Log in to your TIDAL account.
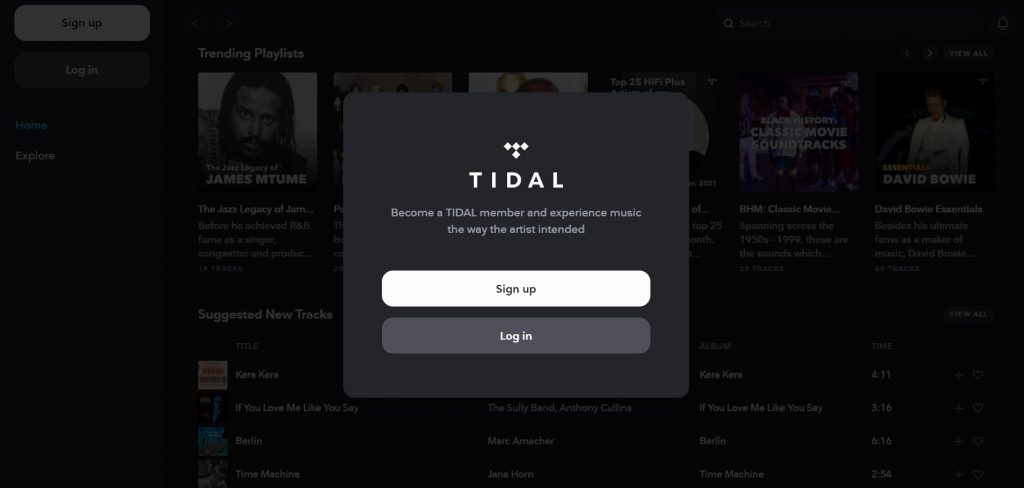
3. Further, click on the Customize and Control icon, also known as the three dots icon, at the right corner of the Google Chrome browser.
4. Now, click on the Cast option in the menu.

5. Further, select the Chromecast device to connect and click the Sources drop-down.
6. Then, choose the Cast tab to stream the TIDAL tab alone on the TV.

7. Your TIDAL will be cast to your TV via Chromecast. Now you play the music that you want to listen to on your TV.
To Conclude
We have covered everything you need to know about how to Chromecast TIDAL in this article. You can Chromecast TIDAL directly from your Android device or PC. However, if you are using TIDAL on an iOS device, you will have to rely on a third-party app like Replica. If you have any tech-related questions, make sure you mention them in the comments.