VLC player is the most common name heard in the video playing segment. You can play and enjoy various types of videos on this player. This media player is the best way to enjoy the content on your computer. VLC player is now available in almost all devices like smartphones, PCs, and Streaming devices. You can also stream videos from VLC to Chromecast. By casting contents from VLC Media Player, you can watch the local movies or videos on the big screen. VLC Media Player supports casting via Chromecast using Android, iPhone, and PCs.
How to Stream Videos from VLC to Chromecast Connected TV?
As mentioned earlier, VLC is one of the compactible Chromecast application. With VLC Media Player, you can stream local files from your Smartphone or PC to the TV. Here are the ways to cast VLC:
- Using Android and iOS devices
- Using PC
- Via Google Chrome on PC
How to Chromecast VLC Media Player from Android and iOS devices?
VLC Media Player has an in-built cast option which makes it easier to connect to a Chromecast.
1. Download and Open VLC media player on your Android or iPhone.
2. Check whether your smartphone and Chromecast are connected to the same WiFi network. You can Chromecast only when the devices are connected to the same Wireless network.
3. Play your favorite content on the VLC.
4. You will see a cast icon on the top right corner of your app. Click on it.

5. Now select the Chromecast device to which you are going to cast.
The video will now play on your Chromecast connected TV. This method is applicable on all Android, iPhone and iPad models.
Stream Videos from VLC Media Player to Chromecast Using PC
Unlike mobile or tablets, you don’t have a cast icon on your VLC application. But still, the app supports Chromecast. Update your VLC to the latest version. You can cast to Chromecast using VLC on Windows, Mac, and Linux OS as well.
1. As always, connect your PC and Chromecast to the same WiFi network.
2. Open the VLC player app and go to Playback >> Renderer.

3. Choose your Chromecast device to which you are about to cast.
4. Now you will see a VLC player screen on your TV. Choose the video which you want to play.
5. (If Asked) You may need to give permission as you are using the third-party device to stream. Go to View certificate > Accept 24-hour/permanently.
- Accept 24-hours – Provides access for 24-hour alone
- Accept permanently – This will grant lifetime access.
- Abort – Will stop the stream.
To Stop, go to Playback >> Renderer >> Local.
Using Google Chrome on PC
You can also use the Chrome browser to Chromecast Videos from VLC to your TV.
1. Connect your device and Chromecast to the same WiFi network. This will help them to recognize each other.
2. Open Google chrome browser.
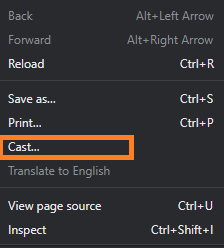
3. Right click anywhere on the screen and choose cast.
4. On sources drop down, choose Cast Desktop.
5. Select the Chromecast device to which you are about to cast.
6. A pop-up window will open. Select the screen and click on the Start Now button.
7. Your entire desktop screen will appear on the TV. Open the VLC media player and choose the video that you want to cast.
See the best casting apps for Smart TV.
Troubleshoot issues
If you face any issues while playing video like freeze or black screen, then use the following ways to troubleshoot.
- Most probably it will be due to connectivity issues. Check whether the devices are connected to the proper same WiFi network.
- Update the software if asked. (Update Chromecast and VLC Media player to the latest version.)
- If you are connected to any VPN disconnect it. It might be causing any issues.
- Above all, check that your WiFi and devices are working properly.
- Try to restart your Chromecast and the device from which you are casting and then follow the steps above.
Using the above three methods, you can easily Chromecast contents from VLC Media Player to your TV. As VLC has an in-built casting, it will not take more than 1 minute to cast the content. If you have any queries, ask us in the section below.
