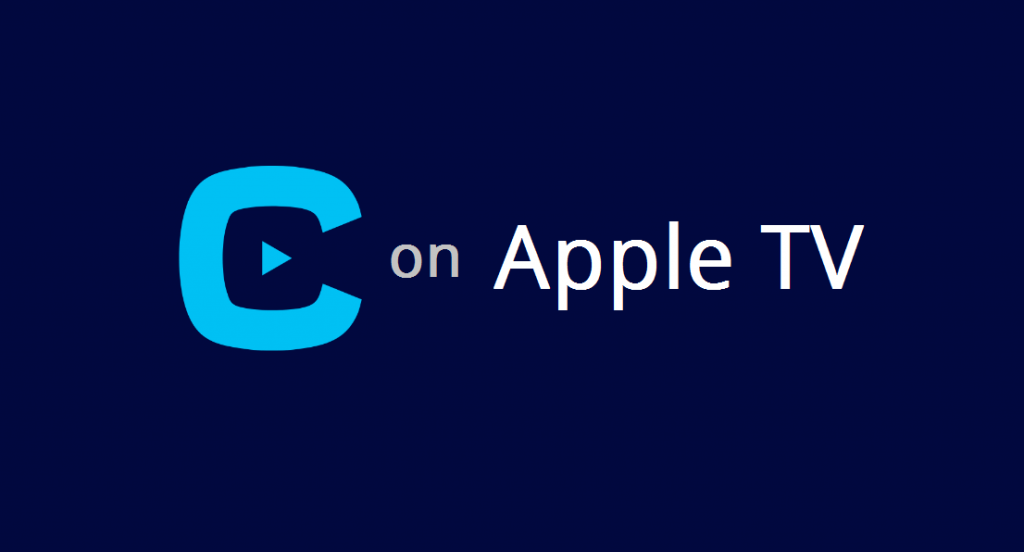Crave TV is a Canadian video service that lets to stream amazing video content to watch. It is also a subscription-based service that gives access to Crave Originals, Showtime series, and past HBO series. This service also provides a 7-day free trial period while subscribing through TV providers. It also offers theatrical films and other television series. The Crave app is compatible with Firestick, Chromecast, Roku, and Apple TV. Crave TV can be easily installed and activated on Apple TV from the App Store.

How to Download Crave on Apple TV
[1] Connect the Apple TV device to the TV and turn on your Apple TV.
[2] Make sure your TV is connected to a stable internet connection.
[3] Following, launch the App Store from the Apple TV’s home screen.
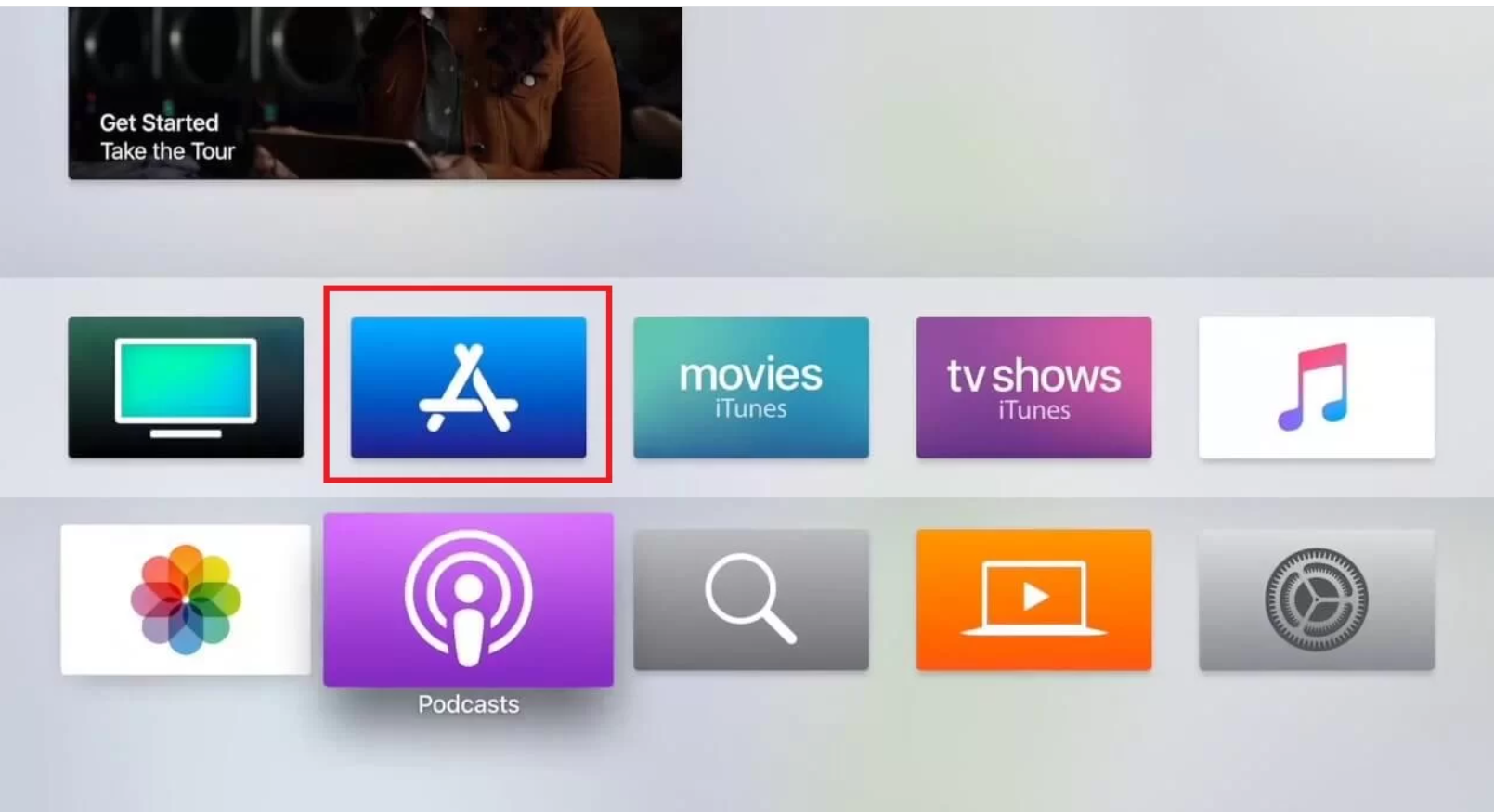
[4] Then, navigate to the search icon and type in Crave.
[5] Now, search for it and click on the Crave app from the suggestions.
[6] Furthermore, select the Get icon on the app description screen to install the Crave app.
[7] Tap on the Open option to launch the app on Apple TV.
How to Activate Crave App on Apple TV
After installing the Crave app on your Apple TV, you need to activate the application in order to access the contents.
[1] Launch the Crave app on your TV and tap on the Sign-in option.
[2] You will receive an Activation Code on your screen.
[3] Open the web browser on your smartphone or PC and visit either of the activation links. Visit the Crave Activation Website [crave.ca/appletv] if it’s a five-digit code, or visit [crave.ca/apple] for a seven-digit code.

[4] Enter the Activation Code and then click Submit.
[5] You will now receive a success message on your screen after the code is processed.
Alternative Way to Stream Crave
You can stream the Crave app on the Apple TV device from iPhone using AirPlay. The Crave app also has cast support to stream on Chromecast devices.
[1] Connect the iPhone and the Apple TV to the same Wi-Fi network.
[2] Go to the App Store and install the Crave app on the iPhone.
[3] Open the Crave app and log in to your account.
[4] Hover to the Control Center and choose the Screen Mirroring option in the menu.
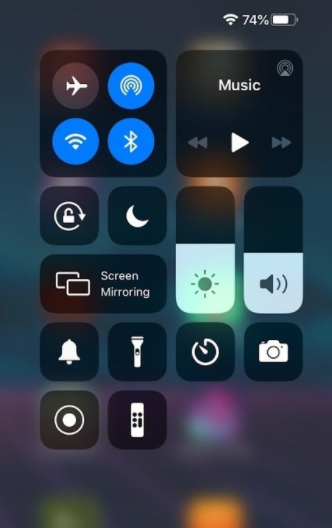
[5] Select the Apple TV device to connect and enjoy streaming your favorite content.
Now, the Crave app provides the best entertainment with a huge collection of content libraries. The Crave platform supports access through most web browsers. You can also install the Crave app on the Roku device and stream the content on your TV. If you have any queries with the Crave app installation, please specify them in the comments section below.
FAQ
You can download the Crave app from the App Store for free and activate the app to stream the content.
When you face the problem of Crave app not working on the Apple TV, you have to restart the device immediately. Check the internet connection, and update the Apple TV to the latest firmware. If you still face the problem, you have to reset the Apple TV to default settings.