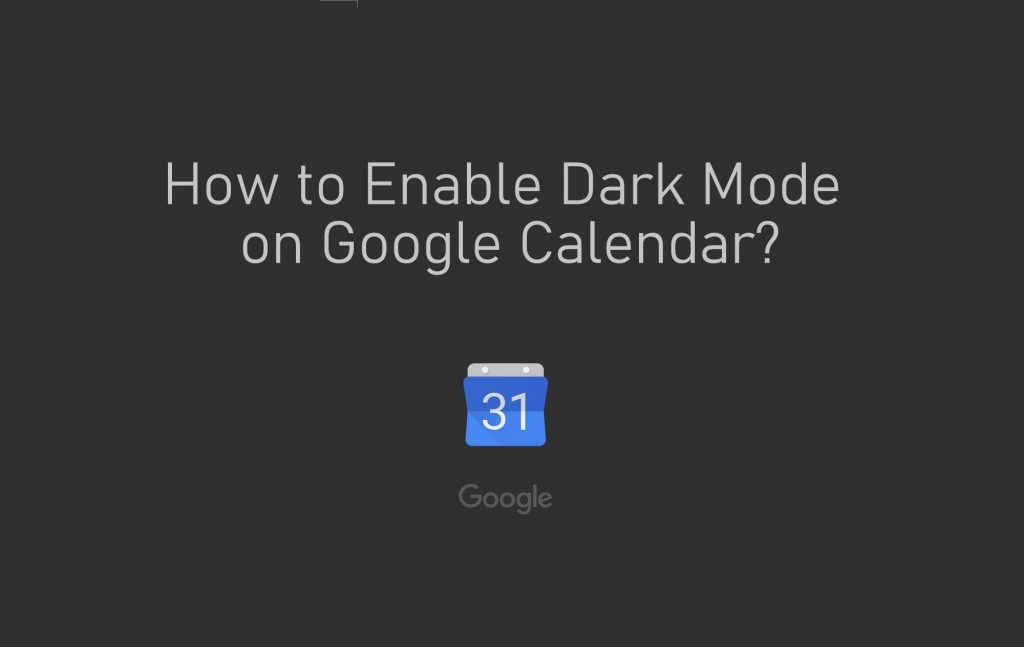Google has rolled out an exciting feature called Dark Mode for all the Android devices. If you are a regular phone user, then the dark mode will best suit you as it prevents the Bluelight emission and protects your eyes. Dark mode helps your battery to sustain for a longer period as well. Apart from Android devices, all Google apps support the Dark theme as well. Google’s own apps like Google Chrome, Google Photos, Google Play Store, and much more support dark mode. Google Calendar also supports Dark mode and it looks stunning in the new theme. You can easily enable dark mode on Google Calendar.
How to Enable Dark Mode on Google Calendar?
You can enable Dark mode on Google Calendar in both Android and IOS smartphones. The process might vary depending on the model and OS version you are using. You can enable Dark Mode on Google Calendar using,
- Android Devices
- iOS Devices
- Version 13 and above
- Version 11 – 13
How to Enable Dark Mode on Google Calendar on Android?
Depending on the version of your device, the steps might vary.
- Android version 10 and above
- Android Version 7 to 9
Version 10 and above
But before that know the difference between these three options that you will get while choosing a Theme.
1. Open the Google Calendar mobile app and click on the three-dotted menu icon.
2. Scroll Down and tap Settings and then tap on the General option.
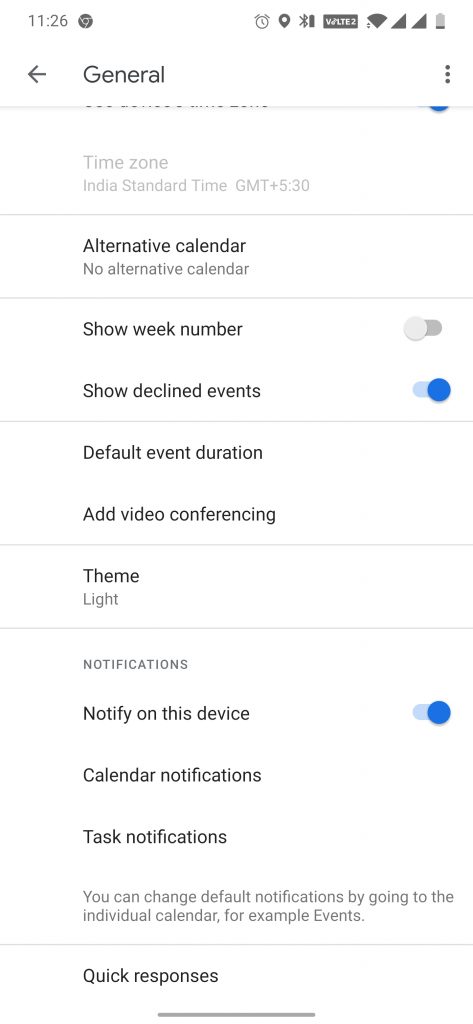
3. Tap on the Theme option: Light, Dark, and System Default.
| Light | Dark | System Default |
| This the default light theme. When this option is turned on, the calendar will display contents in the bright color. | This option enables the dark theme. You can enable this option to see the calendar in the dark mode. | This option is dependent on the system theme. If you system theme is dark, then the calendar will display dark theme and vice versa. |
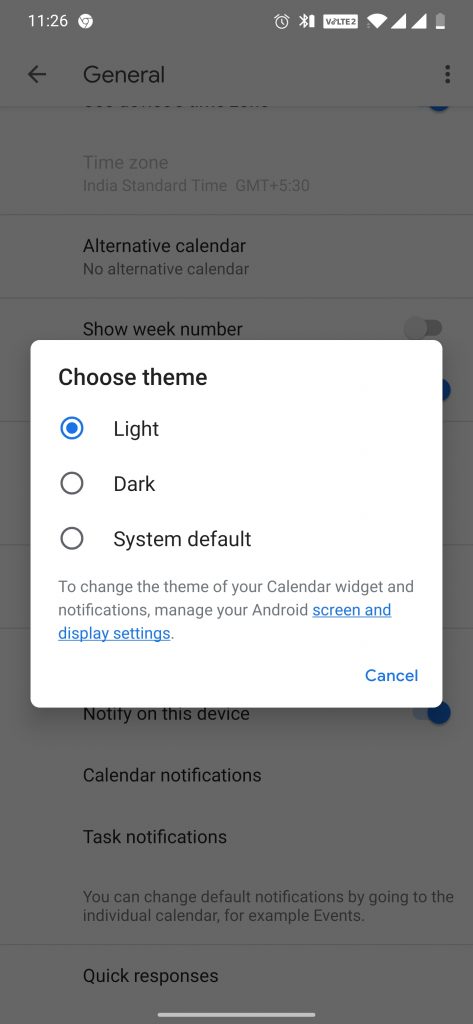
4. You can choose the dark option if you want only your calendar to be in the dark mode. If your entire Android is dark themed, then you can choose System default option as well.
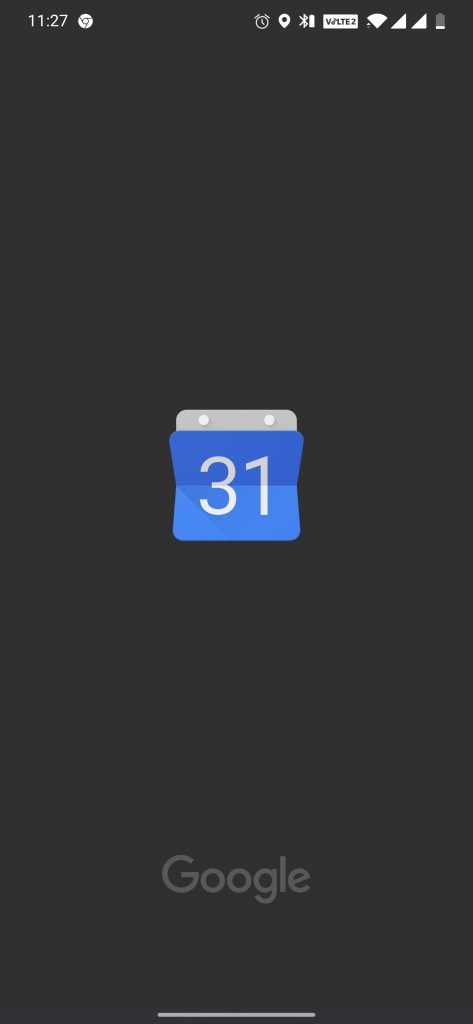
Version 7 to 9
1. On Google Calendar open the Menu option and go to Settings >> General >> Theme.
2. Three options will get displayed: Light, Dark, and Set by Battery Saver.
| Light | Dark | Set By Battery Saver |
| To set to the default birght screen, enable this option. | For dark theme, enable this option. | This depends on the battery. If the battery is low, the dark theme will be enabled and vice versa. |
3. If you want the dark theme only when the battery is low, then choose “Set By Battery Saver” else choose “Dark” to display the calendar in dark mode.
Related: How to Enable Dark Mode on Play Store?
How to Enable Dark Mode on Google Calendar on iOS Devices?
You can enjoy dark mode on Google Calendar on iPhone and iPad as well. For version 13 and above, iOS supports Dark theme. For earlier versions, you have to use a different method.
Version 13 and above
There is no particular customization like Android. You have to set the entire iOS system to the dark theme to use Google Calendar in the dark theme.
1. On your iPhone, Go to Settings >> Display and Brightness.
2. From the option, select Dark.

Alternatively, You can also use Siri
- Without coming out of Google Calendar Just say “Siri, Turn on Dark Mode“.
- The system will now go to dark mode and to revert say “Siri. Turn off Dark Mode“.
This option is available on on iOS 13 and above.
For Older versions
- In the case of the older version, you can change the color by toggling the Smart invert option. To do this:
- Go to Settings >> General >> Accessibility >> Display >> Accommodations >> Invert color.
- Now enable the smart inverter.
- Remember this will invert the White screen to black and black texts to white. Nothing else.
By following the above methods, you can turn on Dark mode on Google Calendar. If you are a regular calendar user, then dark mode will look elegant. Comment your doubts in the below section.