Emails are one of the oldest means of communication that is still in existence. They got renovated with additional features for the convenience of the user. Almost anyone would receive email notifications for professional as well as personal needs. After a certain period, such emails go invalid or useless. In either case, they will end up occupying your email storage. In such a scenario, you shall better delete all emails from a sender once for all. It will let you delete several emails that you no longer require. Spare your two minutes to learn to delete all emails from the sender.
How to Delete All Emails From a Sender?
If you want to delete all the emails you have previously received from a sender, then here is the procedure.
Delete All Emails (Gmail) from a Sender on PC
If you want to remove the emails from one sender right from your Gmail account on Windows or Mac PC, here is the procedure.
Note: The same steps will work on the Outlook account as well, and thus, you can delete all emails from one sender.
1. Open any of your preferred browsers on PC and visit mail.google.com to sign in to your Gmail account.
2. On the search field, type as from:(sender name) and press the Enter key on the keyboard.
- For instance: from:[email protected].
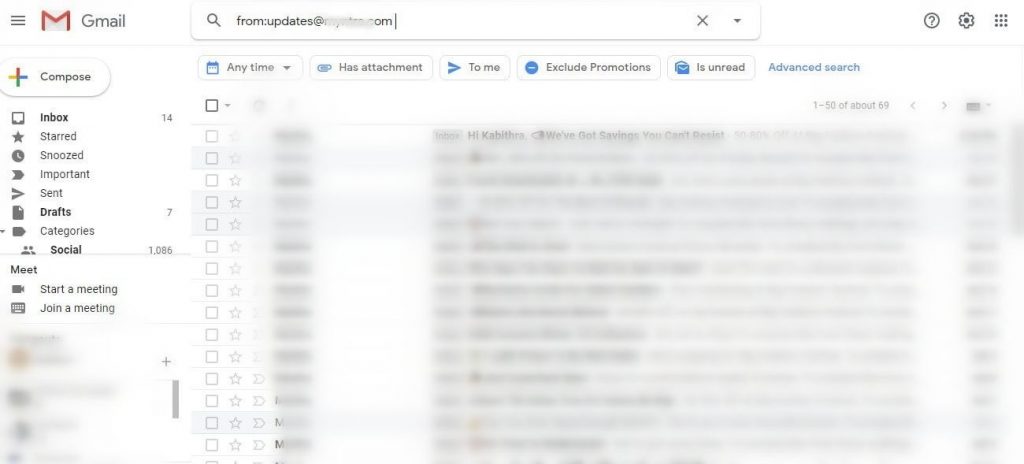
Alternative! Click on the drop-down arrow available at the end of the search bar. Provide necessary details or the info you knew to find those emails and click on the Search button.

Related: Sent a mail by mistake. Learn to Unsend or Recall Email in Outlook.
3. Hover to the top and click to select the tiny box available just before the Refresh symbol.
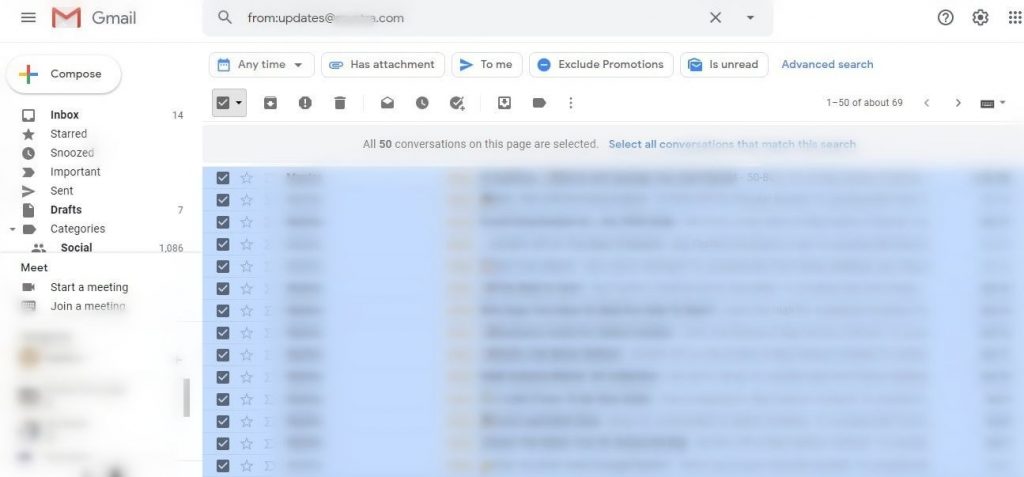
Optionally, you shall click on the drop-down icon to choose respective options to delete all those emails from that sender. For instance, selecting Read will delete those read emails from that sender.
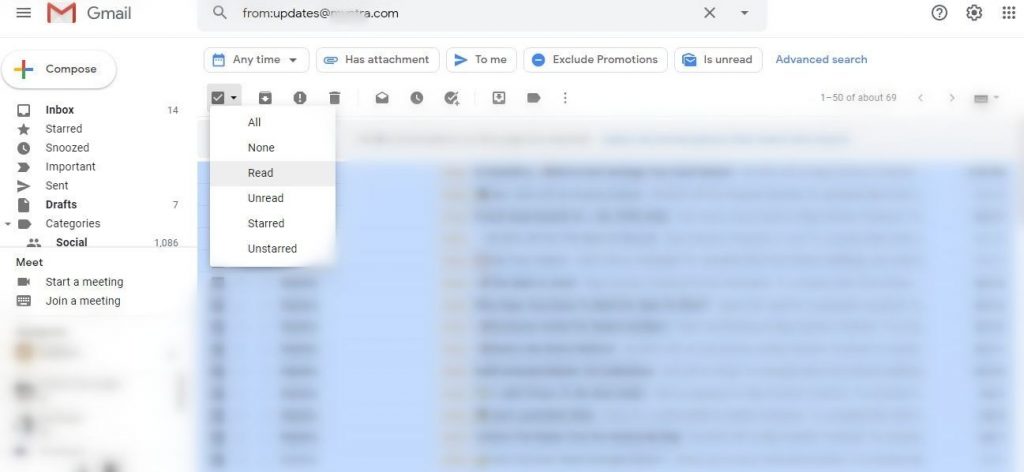
4. Now, click on the Trash or Delete icon, and in no time, the emails from that sender get removed.
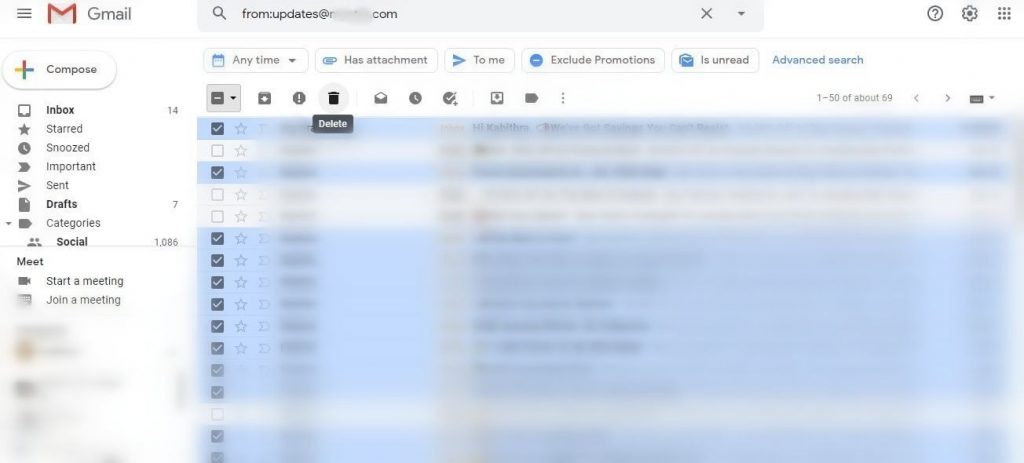
Delete All Emails (Gmail) from One Sender using Gmail App
If deleting all emails from one particular sender on Gmail is your target, then here is all you need to do.
Note: The same steps will work on the Outlook account as well. So, you can delete all emails from one sender.
1. On your smartphone or tablet, launch the Gmail app from the apps column.
2. Hover to the top and click on the Search box.
3. Now, type as from:(sender name) and press the search icon on the keyboard. For instance: from:[email protected]
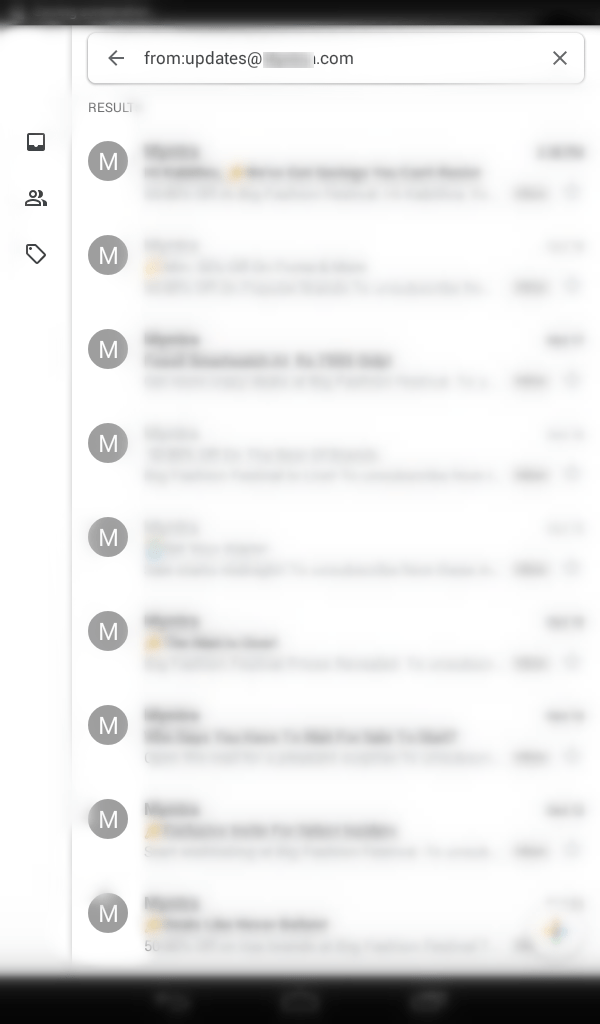
4. The screen shows the list of emails from that sender. Press the Name icon available on each mail to select it.
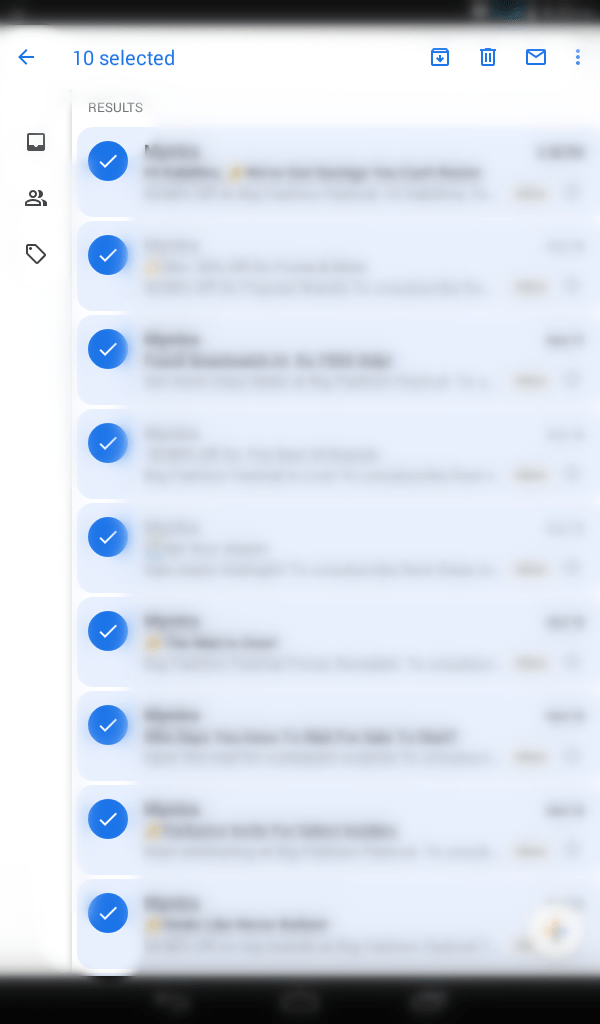
5. Navigate to the top and click on the Delete icon to remove the sender’s emails.
Note: Mass deleting emails in Gmail from one sender isn’t possible from Gmail and Outlook’s mobile version.
Delete All Mails (Outlook) from One Sender with Rules
If you are an Outlook user, then deleting multiple emails from one sender is possible with the Rules option.
1. Launch Outlook on your desktop or laptop.
2. Select the email from the sender you want to remove on the left pane.
3. Now, click the Home menu to select the Rules option. Choose Always Move Messages From (sender name)
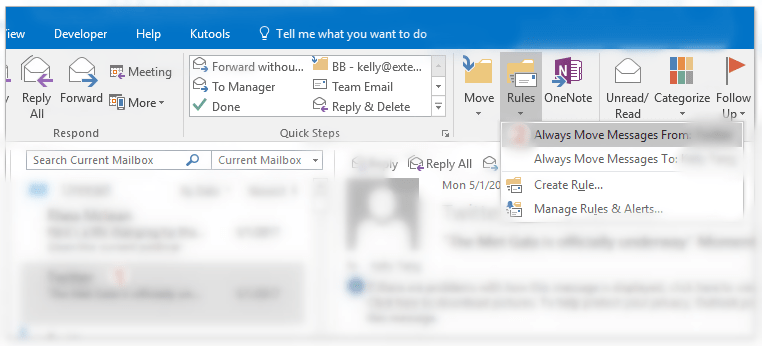
Related: Learn about Creating Fake Email ID.
4. Click Delete Items on the Rules and Alerts dialog box. Press the OK button.

5. With this, all the emails from that sender will move to the Deleted Items folder.
6. Optionally, click Home > Rules > Manage Rules & Alerts > turn off or delete a new rule on the pop-up.
That was all about deleting unwanted emails from a particular sender. This way, you can remove all the emails on your account for any number of senders. In case of any queries, leave a comment below.
![How to Delete All Emails From a Sender [Quick Ways on a PC & Phone] Delete All Emails from a Sender](https://www.techplip.com/wp-content/uploads/2020/12/Delete-All-Emails-from-One-Sender.png)