Fire TV Stick from Amazon is a popular video streaming device since its release. With Firestick enjoys popular channels at home. It also streams Netflix, YouTube, Amazon Music, and Hulu. Additionally, listen to millions of songs on Amazon Music. Fire TV Stick has a simple, user-friendly design, and its remote comes with an in-built Alexa. Though Firestick is similar to Android, you can’t sideload apps on Firestick all by itself. You have to install Downloader for Firestick.
Why you need a Downloader on Firestick
Amazon Fire Stick apps introduce a variety of apps for the latest TV shows, movies, and streaming music. To name a few, it supports YouTube, Netflix, HBO Max, CBS, ESPN, and Tubi. However, to install third-party applications on Firestick, you have to install the Downloader app.
Features of Downloader
The downloader app has Home, Browser, Files Favorites, Settings, and Help sections. The Home and Browser sections help you to download and install new apps. The Favorites tab is very similar to a Computer Browser. For downloading apps and updating apks, one needs to visit web pages. Furthermore, the app is ad-free.
How to Install Downloader on Firestick
Step 1: On the home screen, go to the Search icon on your Firestick.
Step 2: The search bar with the on-screen keyboard will appear.
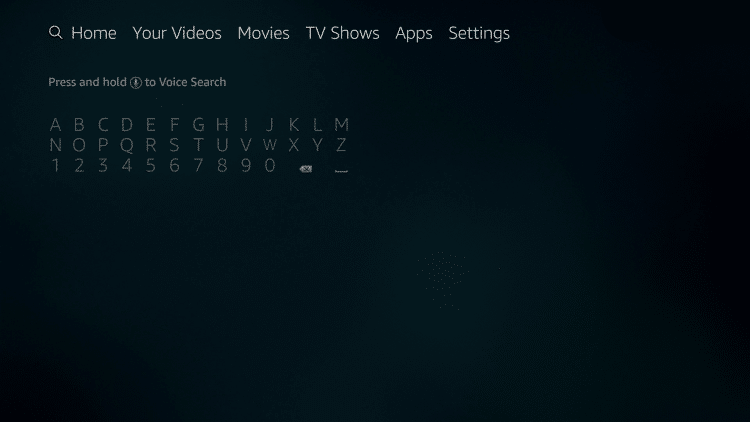
Step 3: Type and search for the Downloader app.

Step 4: Select the Downloader app from the results.

Step 5: Choose the Download button.
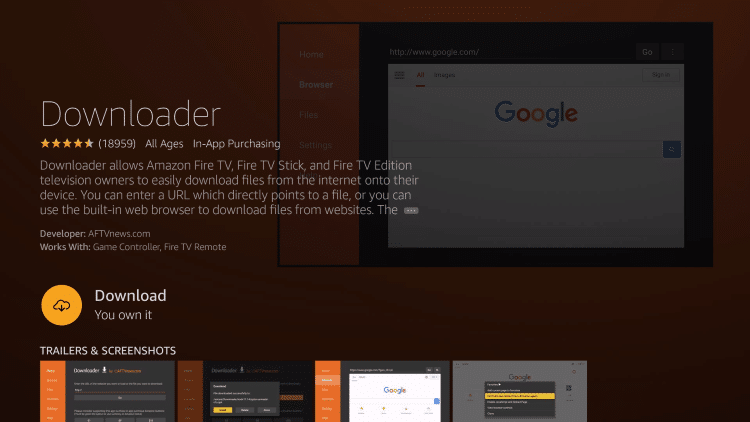
Step 6: Once the download completes, click on the Open button.
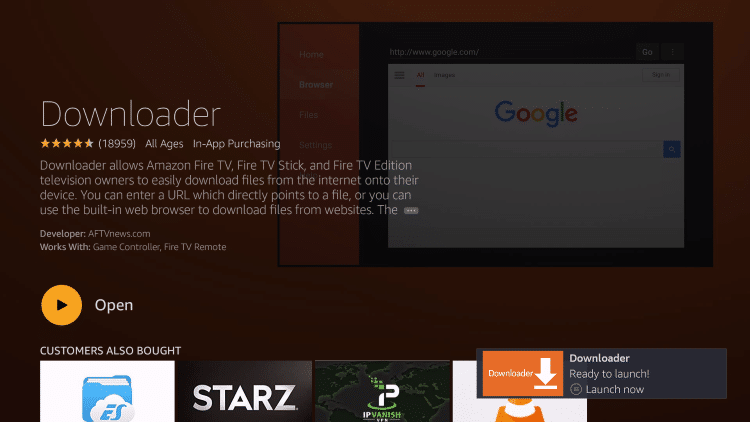
Step 7: The app requests access over media, and click on Allow.

Step 8: On the Update pop-up, click the OK button.

How to Use Downloader on Firestick
Step 1: Initially, select the Settings from the Fire TV home screen.

Step 2: Choose the My Fire TV option.

Step 3: Next, click on Developer Options.
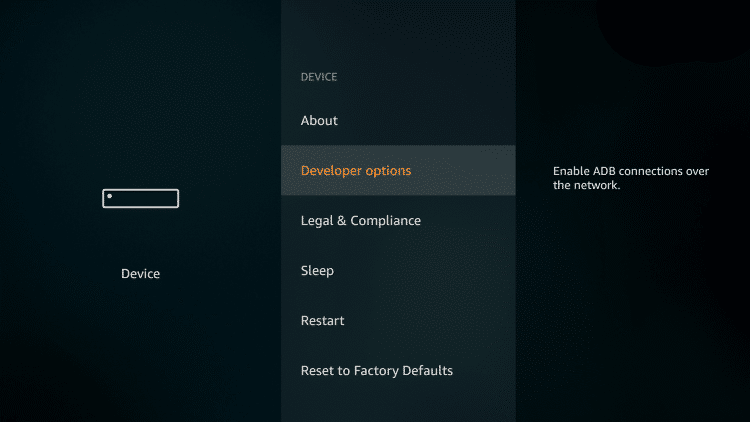
Step 4: Then, choose the Apps from Unknown Sources feature.
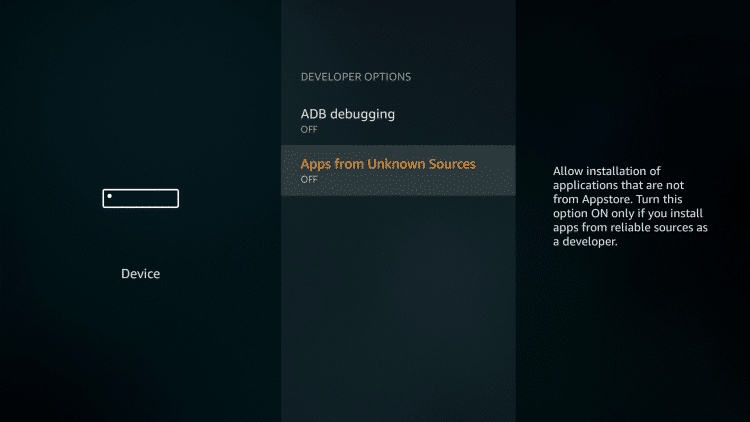
Step 4: Select the Turn On button. Turning this setting on is essential for downloading other apps using the Downloader on Firestick.

Step 5: Now, open the Downloader app on your Firestick.
Step 6: Go to the Settings tab and tick the Enable JavaScript checkbox.
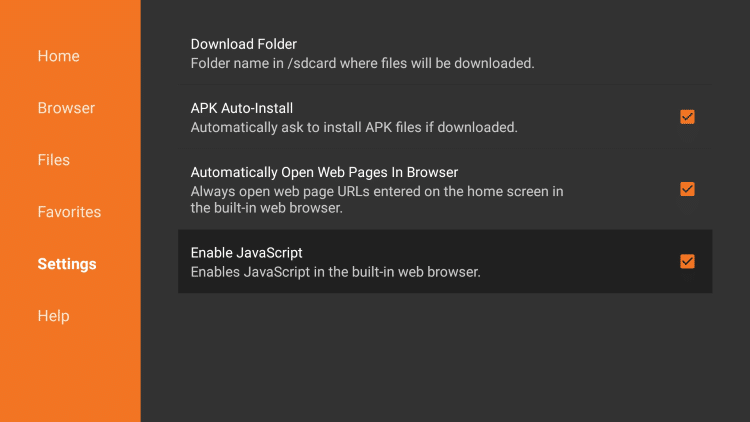
Step 7: Then, go to the Browser tab. You will get the URL bar.

Step 8: Click on the URL bar, and you will get the on-screen keyboard.
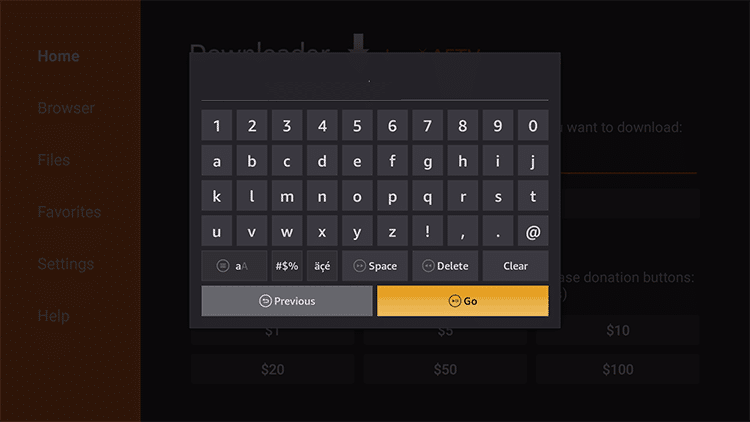
Step 9: Enter the apk’s download link and click the Go button.
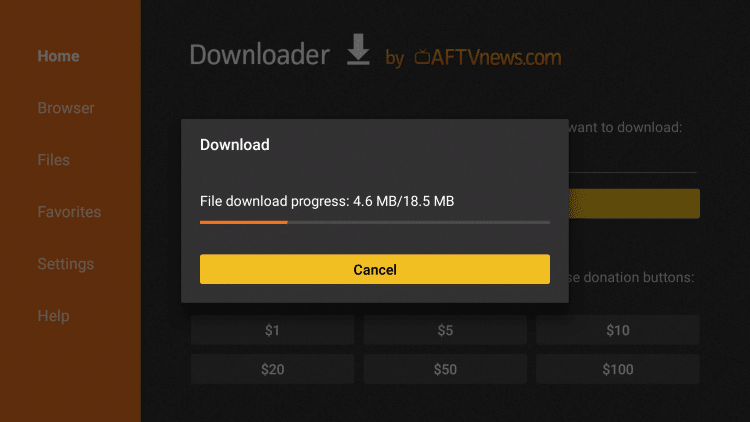
Step 10: The apk file will be downloaded. Then, tap the Install button to install the app on your Fire TV Stick.
Downloader for Firestick: Not Working
If you have any issues with the Downloader app, follow the below mentioned solutions.
- Go to Applications –> Manage Installed Applications –> Downloader –> Clear data. This will clear all the cache files and temporary files stored on the Downloader app.
- Still having issues, uninstall the Downloader app on Firestick and install it again.
- Restart your Firestick and try again.
With this guide, you can install the Downloader app on your Firestick. The next time when you can’t find the app from the Amazon App Store, you can use the Downloader app to sideload the app. Have any issues, mention them in the comments below.
