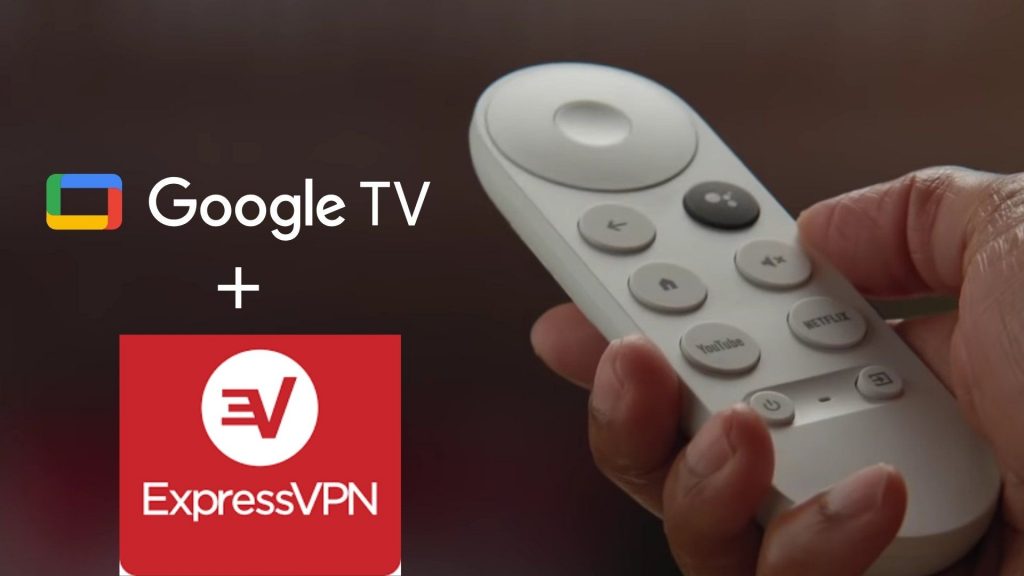Summary
- Install ExpressVPN: Click Apps → Tap Search for apps → Type ExpressVPN → Select the app → Tap Install.
- Sideload ExpressVPN: Turn ON Developer Mode → Install Downloader → Enable Unknown Sources → Open Downloader → Enter ExpressVPN APK link → Tap Go → Select Install.
If you are looking for the best VPN for Google TV, then ExpressVPN is the best option to choose. No better VPN can provide such an efficient service as Express VPN. This VPN service offers many features, such as IP address masking, private DNS, VPN split tunneling, etc. All the connections in ExpressVPN are protected with the kill switch, 256-bit encryption, IPv6 leak prevention, and DNS leak prevention. It is a reliable VPN service that allows you to unblock geo-restrictions in any app on Google TV. The ExpressVPN app can be installed directly from the Play Store on Google TV.
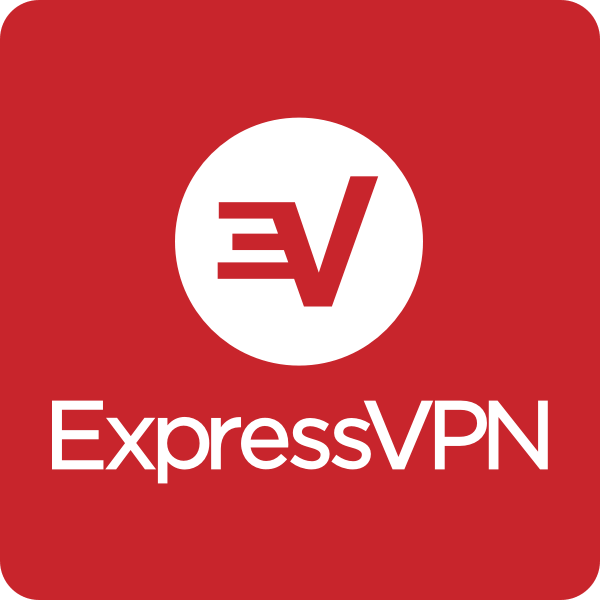
Features of ExpressVPN
The salient features of ExpressVPN are listed below.
- ExpressVPN provides VPN server locations in 94 countries.
- This VPN is compatible with multiple devices such as Windows, Mac, Android, iOS, gaming consoles, streaming devices, and Smart TVs.
- It does not log or store users’ data.
- ExpressVPN uses advanced AES-256 encryption to encrypt the users’ data.
- Threat Manager in ExpressVPN restricts the apps and website from communicating with third-party services or trackers.
- With ExpressVPN, you can connect and use 5 devices simultaneously.
ExpressVPN: Pricing 💵
ExpressVPN provides three subscription plans. You can subscribe to any of these plans on the official ExpressVPN website (www.expressvpn.com). You can also cancel the ExpressVPN subscription anytime.
| Plans | Price/Month |
|---|---|
| 1 Month | $12.95 |
| 6-Month | $9.99 |
| 1 Year | $8.32 |
How to Get a Subscription for ExpressVPN
1. Launch any browser on your Windows or Mac and connect the device to a strong internet connection.
2. Navigate to the ExpressVPN subscription page and choose any plan.

3. Enter your Email ID in the box.
4. Then, choose your mode of payment and follow the on-screen instructions to get the ExpressVPN premium.
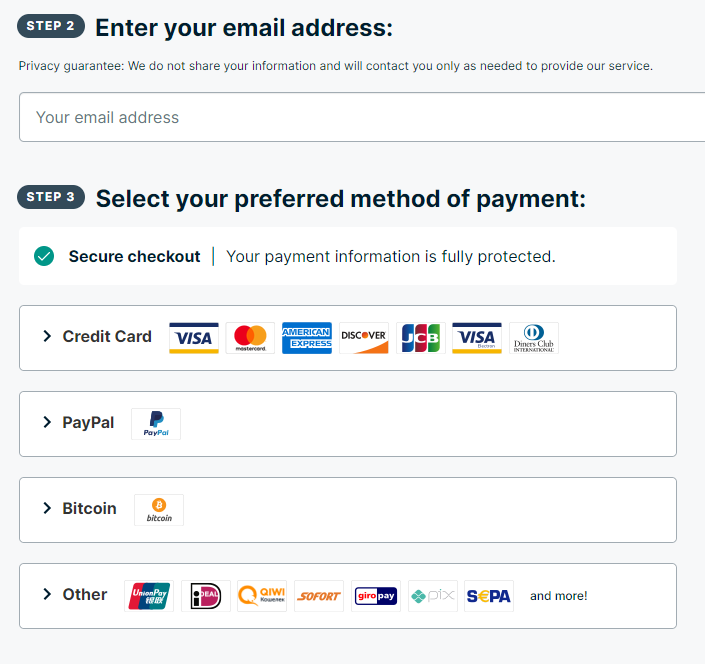
How to Download ExpressVPN on Google TV
1. Turn ON your Google TV and navigate to the Apps tab.
2. Hit the tile Search for apps and type ExpressVPN on the search bar.
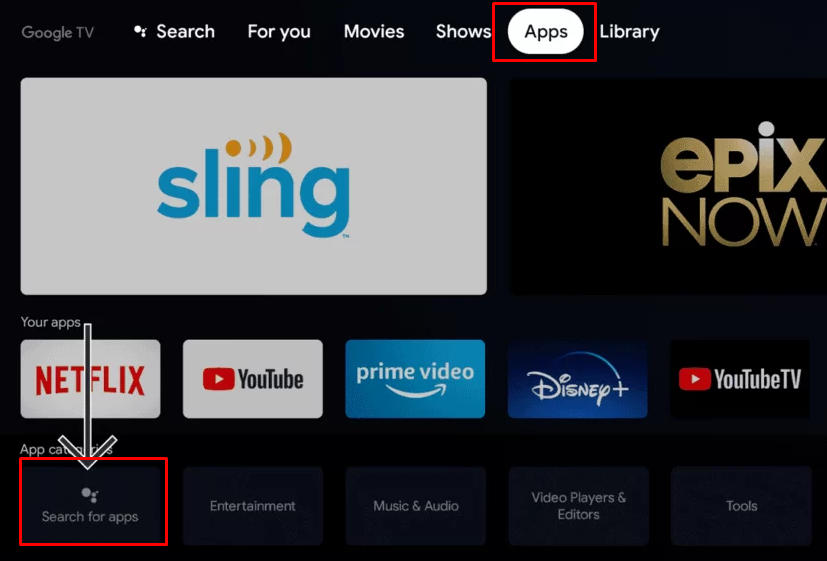
3. Look for the app in the search suggestions and tap it.
4. Hit the Install button on the app info page to download the app.

How to Sideload ExpressVPN on Google TV [Alternative Method]
Before sideloading apps, you must enable the Developer mode on your Google TV. To enable it, refer to the steps given below.
Tap the Profile icon → Click Settings → Select About → Tap System Settings → Click Android TV OS build 7 to 10 times until the message “You are now a developer!” pops up.

1. After enabling the developer mode, go back to the home screen and select Apps.
2. Tap the option Search for apps.
3. Search for the Downloader app and install the app on your Google TV.
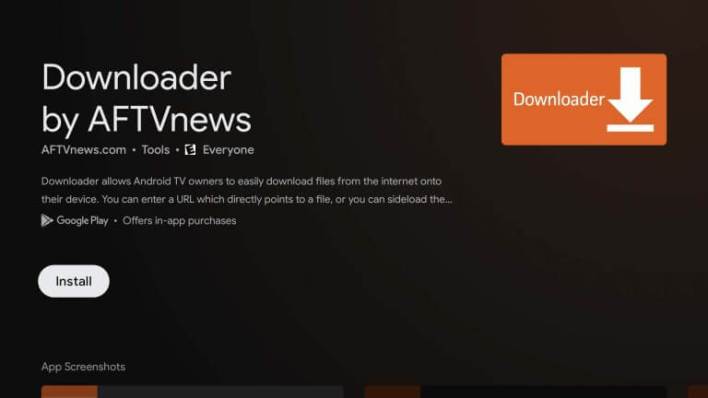
4. Now, navigate to Google TV Settings and click Apps.
5. Hit the option Security & Restrictions on the next screen.
6. Tap Unknown Sources and enable the Downloader app by selecting the toggle button.
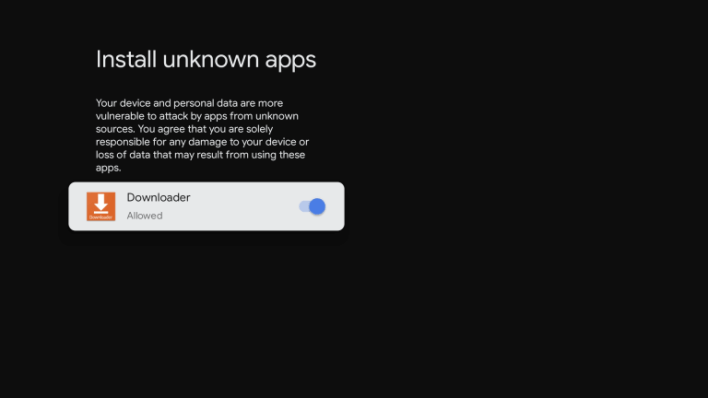
7. Launch the Downloader app on Google TV and enter the download link of the ExpressVPN APK file. Then, Hit the Go button.

8. Once the file is downloaded, select the Install button to download the app on Google TV.
How to Setup ExpressVPN on Google TV
1. Open the ExpressVPN app on your Google TV and tap the Sign In button.
2. Enter your account credentials in the respective box and hit the Sign In button again.
3. Now, you will see a message requesting to share your info with ExpressVPN. Click the OK button to allow the permission or select No Thanks.
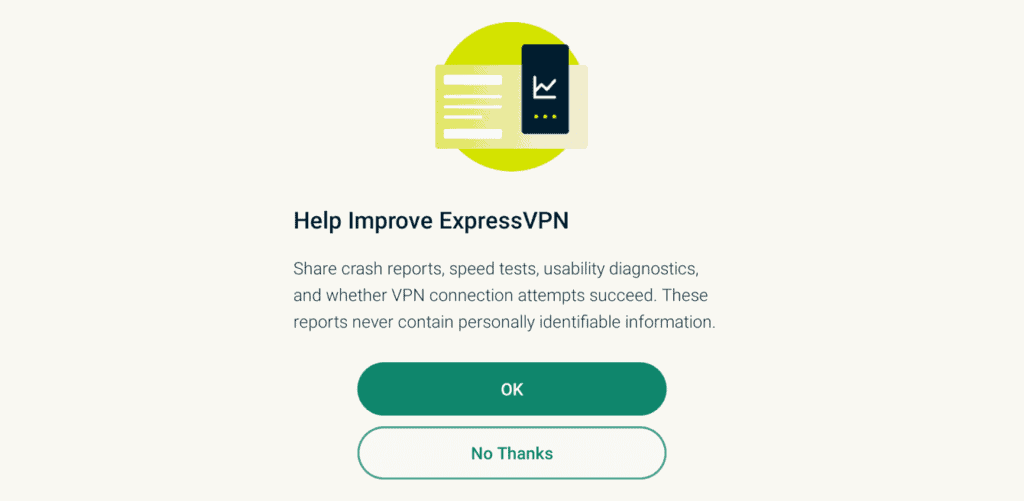
4. Again, hit the option OK.
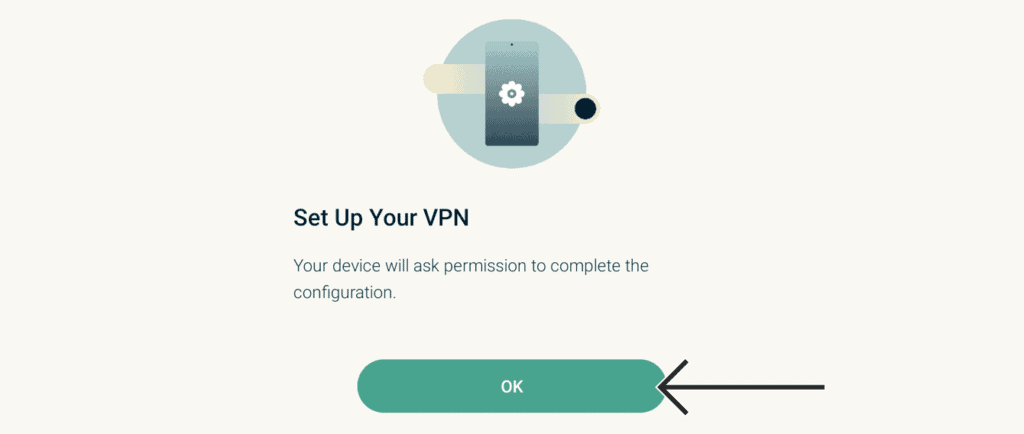
5. On the Connection request pop-up, select OK.
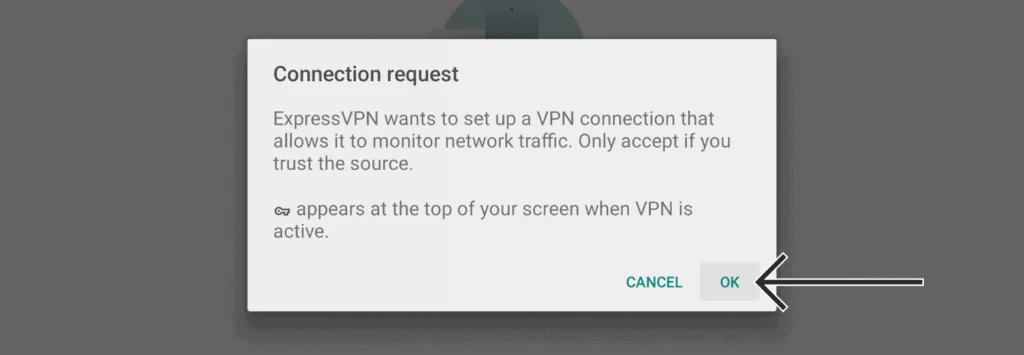
6. Tap the Power icon on the app’s interface to activate the VPN. Once activated, you will see the “Connected” message on the screen.

7. Now, open any app or browse the web anonymously.
8. To change the VPN server location, hit the three-dotted icon near the current location.
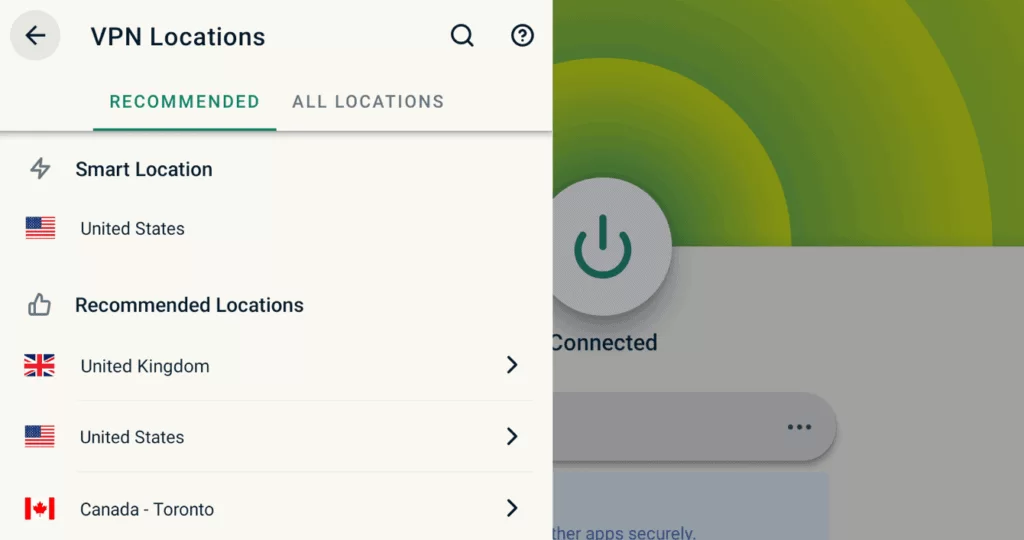
9. A menu will pop up on the side. Look for the country you wish to connect to and select it.
Frequently Asked Questions
Yes. You can install ExpressVPN on Google TV from the Play Store.
NordVPN is the best alternative for ExpressVPN. You can also download NordVPN on Google TV from the Play Store.
You can’t get ExpressVPN for free. To use this VPN service, you need to get a subscription.