GLWiz is developed by the group Gold line, and it is specially developed for Apple TV. In GLWiz, you can access live TV, on-demand content, PPV shows, Radio Networks, etc. Since it is developed for Apple TV, the user interface is so easy to navigate. It consumes only 2.6 MB of the device’s memory, so it is called the light-weighted app for Apple TV. You cannot install this app on Apple TV 3rd Gen or lower versions. You can install the GLWiz app only on Apple TV 4k and Apple TV HD with tvOS 12.2 and above.
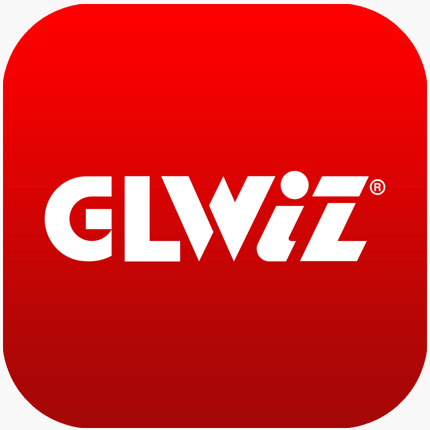
The GLWiz subscription cost may vary with the package and platform you choose. But here, you can get a 30-day free trial on all platforms. By installing the app on your Apple TV, you can get access to thousands of multi-language TV channels. In this article, we will learn to install GLWiz on Apple TV.
How to Install GLWiz on Apple TV
#1. Turn on your Apple TV and go to the App Store.

#2. Navigate to the Search bar at the top.

#3. In the Search bar, Type GLWiz and search for it.
#4. Select the GLWiz app from the search result.
#5. Now, click on the Get button to install the app.
#6. Select Buy to confirm downloading it on Apple TV.
#7. After installation, click on Open.
#8. Finally, sign in with your GLWiz account details and get access to its contents.
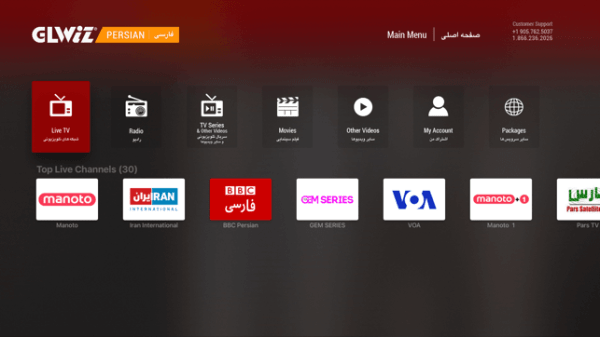
Screen Mirror GLWiz on Apple TV
#1. Install the GLWiz app from the App Store on your iPhone or iPad.
#2. Connect your iOS device and Apple TV to the same WiFi network.
#3. Go to the Control Centre and tap the Screen Mirroring icon.

#4. Your iOS device will search for nearby Apple TVs. Select your Apple TV.
#5. Now, Open the GLWiz app on your iOS device and start streaming any video. The video you play on your iOS device will appear on the Apple TV.
Wrapping Up
With this, you can install the GLWiz app directly from the Apple TV App Store. This app is not free, and it is based on a subscription plan. We hope these steps are easy to understand and install the app on Apple TV without any mistake. You can also stream Dazn on Apple TV to watch the live sporting events.
![How to Install GLWiz on Apple TV [Quick Guide] GLWiz on Apple TV](https://www.techplip.com/wp-content/uploads/2021/04/GLWiz-on-demand-TV-1-1.png)