Almost everyone started looking for the dark mode features in any app or gadget. It is becoming one of the most searched options, surmounted with lots of benefits. It is becoming a trend nowadays as Dark mode gives you various benefits like battery saving, reduced exposure to Bluelight, preventing eye issues, sleep disorder, etc. Google is gradually adding dark theme support to its services. As the Google Drive app is concerned, the Android version has a dark theme. But then, the iOS app and webpage didn’t get the native night mode. You need to enable the system-wide dark mode on a computer or iOS. Let us see how to use Google Drive dark mode in brief.
Enable Dark Mode on Google Drive
The section below covers using dark mode on Google Drive from Android, iOS, and PC.
Google Drive Dark Mode on Android App
The Android version of Google Drive has got the built-in dark mode support in its Settings. Hence turning it on and using it is super easy.
Step 1: Open the Google Drive account. And make sure to log in to your account.

Step 2: Then tap the Menu option on the top-left corner.
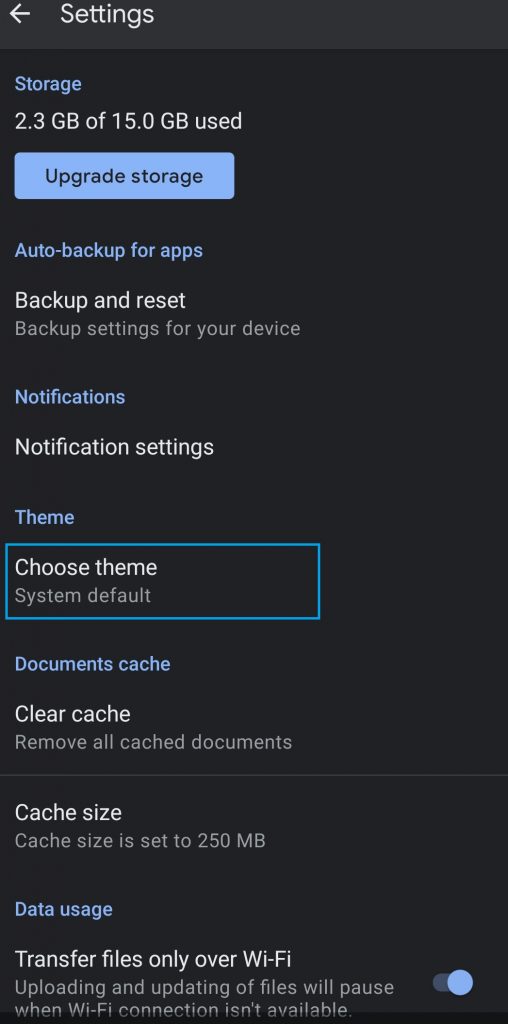
Step 3: Go to Settings. And then choose Themes.
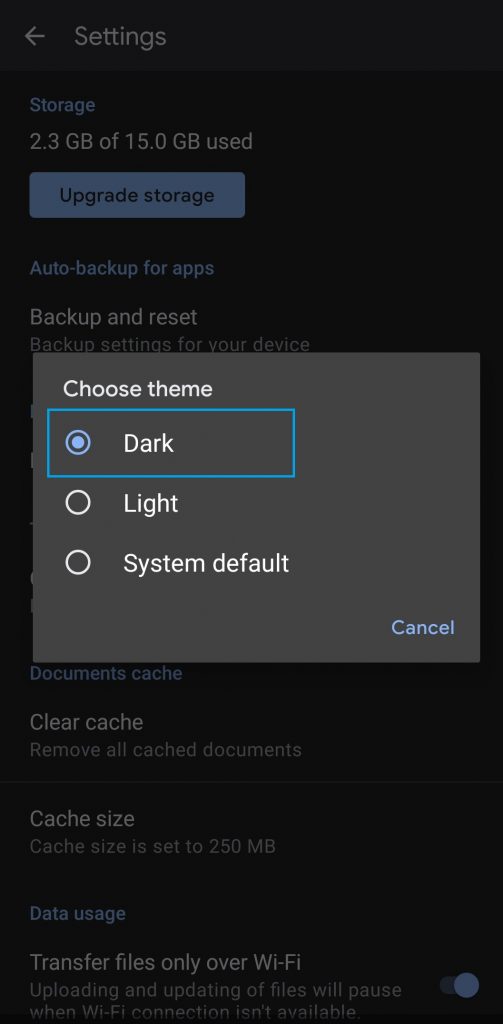
Step 4: Choose Dark to get the Dark mode. Or Light to have a normal view.
If you choose System Default, Google Drive will work according to your Android mobile theme.
Step 5: Now, open the Google Drive app on Android, and it will get its dark theme.
Tip: Check out the complete guide on how to enable Dark Mode on Android
Google Drive Dark Mode on iOS
Unlike Android, the iPhone/iPad version of Google Drive has no dark theme support. Hence, you need to enable the system-wide dark mode to use Google Drive in dark mode. The drawback of this method is that only a few iOS devices are compatible with built-in dark mode. i.e., iPhones that work on iOS 13 and later can adopt the system default settings.
Step 1: On your iPhone, open the Settings app.
Step 2: Scroll down to choose Display and Brightness.
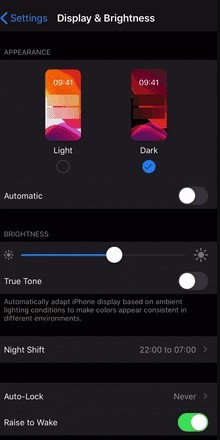
Step 3: Now, choose Dark to turn on the dark mode.
Step 4: Launch the Google Drive app, and it will show the dark theme.
Related: How to enable Dark Mode on iPhone
Enable Dark Mode on Windows PC
If you use Google Drive on Windows PC and look forward to using the dark theme, use the system settings. And you can also use the Chrome extensions to enable the dark mode on the web browser version.
Step 1: Go to Windows Settings by pressing Windows Key. Press Windows + I to open the Settings app.
Step 2: Then, choose the Personalization option. Choose the “Colors” option on the left pane.

Step 3: On the Choose Your Colour drop-down, choose the Dark option. Now Dark theme will be enabled on your computer.
Step 4: Open the browser and go to https://www.google.com/intl/en/drive/ and sign in to your account with Google login details.
Step 5: Now, you will get the dark theme on the Windows PC’s Google Drive interface.
Related: Check out Dark mode on Windows to know more in detail about it.
Google Drive Dark Mode on Mac
Like Windows, Mac users need to use the built-in dark theme to transform the Google Drive appearance.
Step 1: Click on the Apple icon on the top-left corner. Then choose System Preferences.
Step 2: Click on the General option to open the General Settings.

Step 3: Choose Dark Appearance. If you choose Auto, then the mac will automatically choose the Dark theme in the evening.
Step 4: Open the browser to visit https://www.google.com/intl/en/drive/, sign in to your account to use Google Drive with the dark theme.
Dark Mode Chrome Extension: Recommendations
These extensions will work only on the Google Chrome browser. Enabling the Dark mode on Chrome browsers with extensions, in turn, enable the dark mode on the Google Drive site too.
Tip! Using Chrome? Learn to enable Google Chrome Dark Mode
Download and add any of the extensions mentioned above to Chrome. And make sure to turn it on to use Google Drive on Dark mode.
That was all the possible ways in which you can use the dark theme on Google Drive. We hope this was a useful session for you. Let us hear your opinions in the comment section below.
![How to Use Google Drive in Dark Mode [5 Different Ways] Google Drive Dark Mode](https://www.techplip.com/wp-content/uploads/2021/01/Google-Drive-Dark-Mode.png)