Amazon Music Unlimited or HD is a standalone music streaming platform by Amazon. If you are an Amazon Prime subscriber, you will get an Amazon Prime Music subscription too. But this is not the case for Amazon Music Unlimited or HD. With Amazon Music Unlimited, we get 50 million songs and exclusive content with Alexa voice support. With Amazon Music HD and Amazon Prime Music, we also get an infinite number of HD songs, 3D audio, etc. It is a waste of money when we don’t use the subscription. So here is how to cancel the Amazon Music Unlimited or HD subscription.
Cancel Amazon Music Unlimited or HD Subscription
- Amazon Music Unlimited subscription costs $9.99/month for non-prime members. It costs $7.99/month for Prime members.
- Amazon Music HD premium plan costs $14.99/month for non-prime members. Pay $12.99/month if you are a Prime member.
Oh! That’s quite a lot of money. Follow the steps provided below to cancel the subscription.
Cancel Amazon Music from Amazon App
You may find the process easy and simple. The below steps requires an Android or iOS device.
1: Download the Amazon mobile app on your Android or iOS device. Click on the download buttons to get it, respectively.
2: Log in to your account that you have subscribed to the Amazon Music Unlimited or HD.
3: On the top-left, choose the Menu option. Select Your Account.
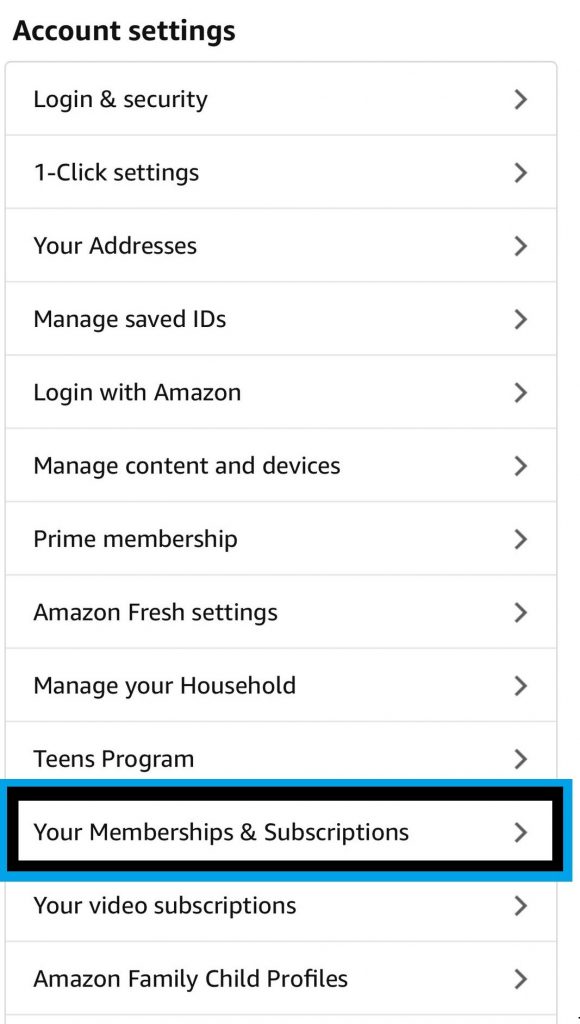
4: On your account page, scroll down. Click and open Your Membership and Subscriptions.

5: Select Amazon Music Unlimited or HD you would want to cancel.
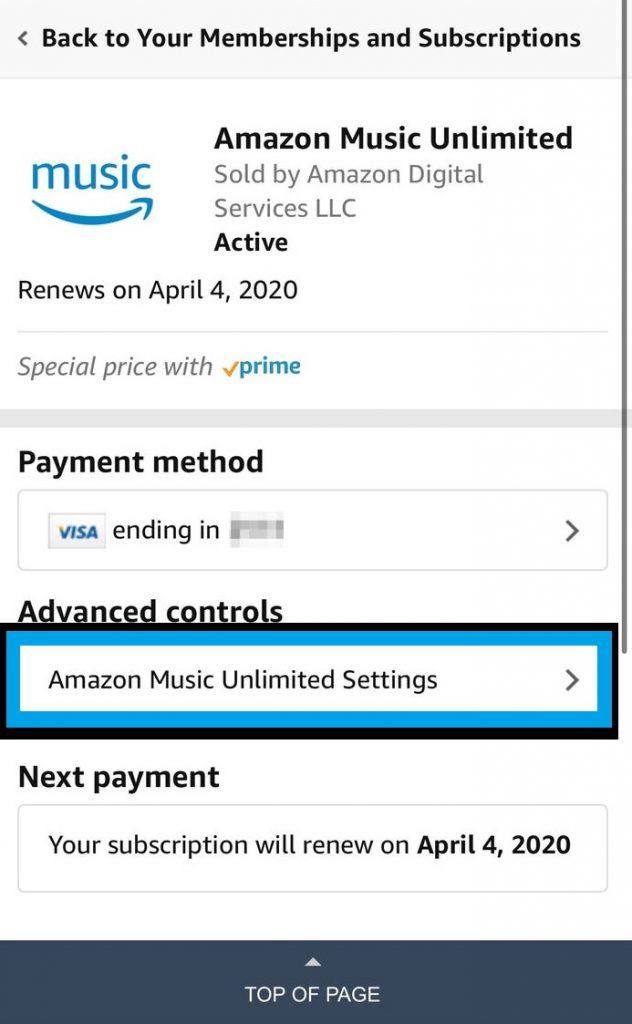
6: On the next page, go to Advanced controls. Choose the Amazon Music Unlimited or HD Settings. There you can find all the subscription details.

7: Navigate to the bottom and select Cancel Subscription. Providing an appropriate reason. Then, click Submit and Continue to Cancel. You can also cancel without giving feedback.
Related: Own Roku OS? You can listen to Amazon Music on Roku TV.
On Web Browser
The other way to cancel the Amazon Music subscription is through web browsers. It works on PC, Mac, Android, and iOS browsers.
Cancel Amazon Music Unlimited
1: On your web browser, head to the Amazon Music Unlimited website. (https://www.amazon.com/music). And log in with the necessary credentials.
2: On the right side, you can find the Settings. It will be found near an open web player. Click on it to open.
3: You will be on Your Amazon Music Settings page.
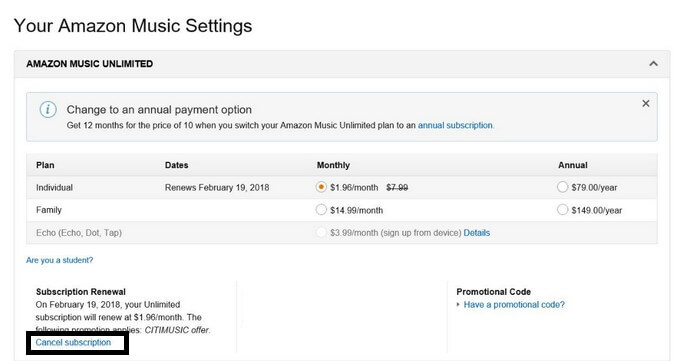
4: Click on Amazon Music Unlimited. Then go to Subscription-renewal.
5: Now click Cancel and confirm the cancellation.
Cancel Amazon Music HD
1: Firstly, go to the Amazon Music HD website using your web browser. (https://www.amazon.com/music/unlimited/hd/). Log in with your credentials.
2: Click the Settings. You can find it near Open web Player.
3: Now, you will be on Your Amazon Music Settings Page. Click and open Amazon Music HD.
4: Under subscription renewal, choose Cancel.
5: Then confirm the cancellation.
You wouldn’t be able to get any refund. Even after cancellation, you can access the contents until the next billing period. If you are on a trial period, the access will go abruptly. Still, having queries write to us in the comment section below. We will help you to get it cleared.
![How to Cancel Amazon Music [Unlimited & HD] Subscription How to Cancel Amazon Music](https://www.techplip.com/wp-content/uploads/2021/02/How-to-Cancel-Amazon-Music.jpg)

