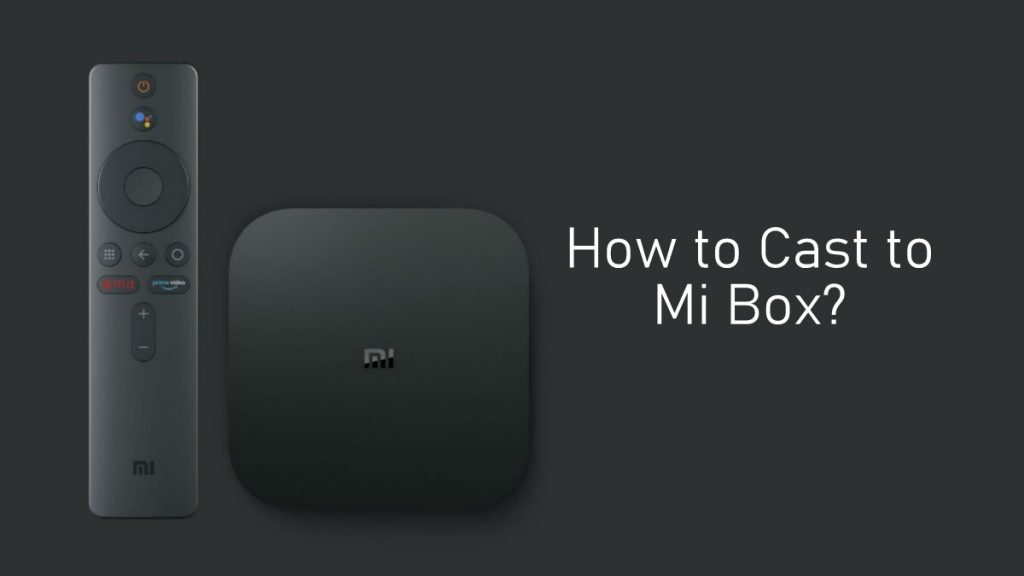Summary
- Cast from a smartphone: Open any cast-supported app → Click the Cast icon → Select your Mi Box.
- You can also cast any media files to Mi Box using the Google Chrome browser on your PC.
Xiaomi’s Mi Box is the best streaming device available in the market. It is an Android Box that runs on Android 9. The Mi Box is similar to a Mi TV. You can install various apps on it using the Google Play Store. In addition, you can sideload apps on Mi Box. Apart from streaming videos, you can also cast content from your smartphone or PC to watch the videos on the big screen. Mi Box comes with an in-built Chromecast feature that allows you to cast 4K videos to your TV. Almost all major streaming apps, like Youtube, Netflix, Amazon Prime, etc., have an inbuilt casting option. If the apps you use lack cast support, you can screen mirror the device to your Mi Box-connected TV to stream the content.
How to Cast Content to Mi Box from Smartphone
If the app has built-in cast support, you can directly cast the application to your Mi Box-connected TV. Take a look at all the compatible Chromecast apps here. The below steps are applicable to both Android and iOS devices.
1. Turn On your Mi Box-connected TV and check whether it is connected to the Wi-Fi network.
2. Connect your Android/iPhone to the Wi-Fi network, same as your Mi Box.
3. Open any application that supports casting. There are plenty of Chromecast-supported apps for Android and iOS. Choose any app to cast the content. For instance, we have used the YouTube app to explain the procedures.
4. Choose the video you want to see on the TV and play it. Hit the Cast icon in the top-right corner.
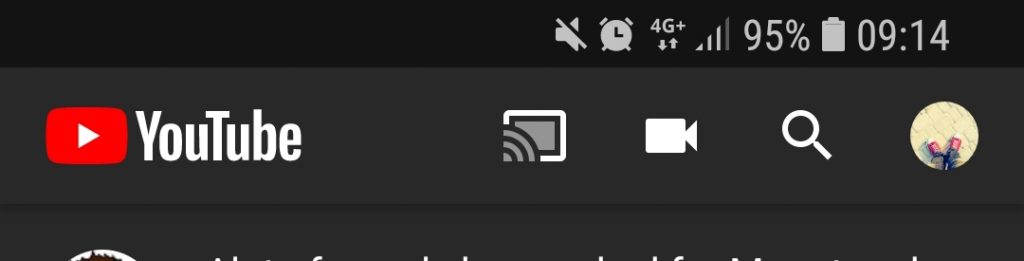
5. Now, your phone will scan for the available devices and displays them. From the list, choose the Mi Box.
6. On a successful connection, you can find the video playing on your Mi Box-connected TV.
Alternate Way to Cast Content from Smartphone to Mi Box [Screen Mirroring]
If the application does not have cast support, you need to use the screen mirroring method.
1. Enable the cast feature in the MiBox-connected TV.
2. Connect the smartphone and the Mi Box-connected TV to the same Wi-Fi.
3. Android Users: Go to Notification Panel and click the Cast icon to mirror your device.
4. iOS Users: Use the Replica app to mirror the iOS device to Mi Box-connected TV.
5. Once the device screen is mirrored, launch the app and play any content to watch on your Mi Box-connected TV.
How to Cast Content to Mi Box from PC
You can use the Chrome browser on your PC to cast content to Mi Box.
1. Connect your PC and Mi box to the same WiFi network. This will let the devices identify each other and establish a secure connection.
2. Open the Google Chrome browser on your computer. Go to the website that you want to cast.
3. Right-click anywhere on the screen and choose the cast option.

4. Now, your PC will scan for the available devices. From the sources drop-down, choose the Cast tab or Cast Desktop option.
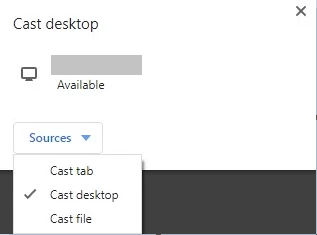
- Cast Tab – To cast the particular tab. For example, official streaming sites like Netflix, Amazon Prime Videos, and others.
- Cast Desktop – This option will cast the entire desktop screen. You can use this option to cast other applications on your PC.
- Cast File – This will cast only the selected file.
5. Finally, Choose the Mi Box-connected TV name to cast your PC screen.
Frequently Asked Questions
If the app has cast support, you can easily cast the app from your smartphone to Mi Box-connected TV by clicking the cast icon in the app.
Yes. You can mirror your Android or iPhone screen to Mi Box-connected TV.
You can mirror your iPhone screen to Mi Box using the Replica app.