If you are bored of seeing the same Watch Face on your Apple Watch, then Apple lets you change it. i.e., you can personalize the look of your Apple Watch display. For this, users need to tweak their settings and choose from different watch faces. Currently, there are more than a dozen watch faces available. Each of them has its design, font types, color, and complications. To access this exciting feature, you should learn how to Change Apple Watch Face. The same is covered in detail in the below session.
How to Change Apple Watch Face
If you prefer changing the Watch Face, then there are more than several ways possible. For detailed information, you shall check out the section below.
- On Apple Watch
- Using iPhone
Change Apple Watch Face Directly on the Watch
The steps given in this session will help you set a Watch Face on your Apple Watch.
1. Unlock your Apple Watch and press the Digital Crown.
2. To change the watch face, swipe right or left from edge to edge to see the available Watch Faces in your collection.
3. You should force-press the Watch Face to see all the available watch faces.
4. Optionally, you can customize Watch Face with color, markings, etc. For which, you should press the Edit button, swipe right or left to choose a feature, and turn the Digital Crown to save changes.

Note: To add shortcuts on Apple Watch, swipe left until the face shows the Complications screen to choose one and rotate the Digital Crown to select options like Heart Rate, Activity, etc. Save changes by pressing the Digital Crown twice.
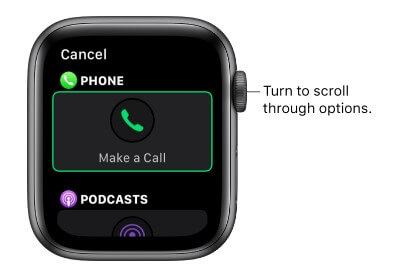
Change Apple Watch Face using iPhone
It is possible to change the Watch Face by using the Watch app from the iPhone paired with Apple Watch. The steps are as given below.
1. Unlock your iPhone and navigate to the apps section to click on the Watch app icon.
2. Go to the bottom of the screen and make a tap on the My Watch tab.
3. The center section of the screen will show you the Watch Faces. Just swipe across to see the available ones.
4. Choose a Watch Face that you prefer by selecting it.
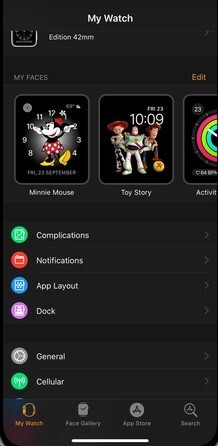
5. Now, select the preferences or customization of Watch Face like hand color, style, etc.

6. Scroll to the bottom of the screen to the Complications column and choose Complications as shortcuts to let them appear at the corners of watchOS.

7. Finally, scroll down to click on the Set as current Watch Face button to save the customization of Watch Face on Apple Watch.
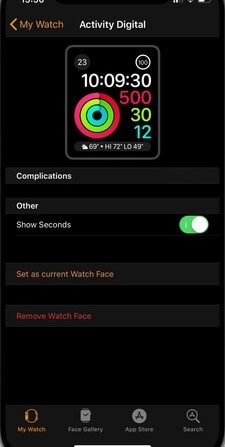
Change Watch Face Automatically
It is possible to change the Watch Face by setting specific intervals. With this, it will automatically change without the manual procedure. Follow the steps given below.
1. On your iPhone, launch the Shortcuts app and click on the Automation tab available at the bottom.
2. Go to the top-right portion and make a tap on the + icon.
3. Now, click on Create Personal Automation button.
4. On the next screen, select Time of Day under the New Automation section.
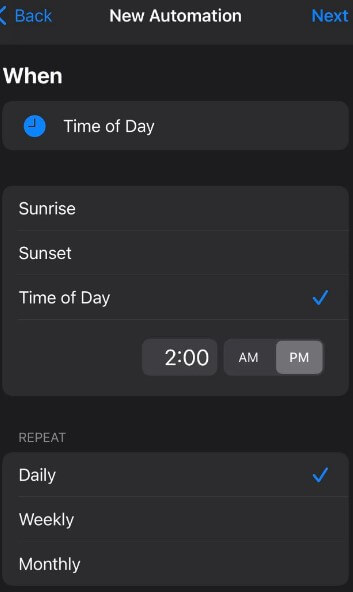
5. Choose the time to change Watch Face on watchOS and press Next.
6. Under Actions, click on the + Add Action button and then select Set Watch Face.
7. Click on the Face button under the Actions tab.
8. Select the watch face you want to change. Select Next.
9. Choose to turn off Ask Before Running.
10. On the pop-up, select the Don’t Ask button.
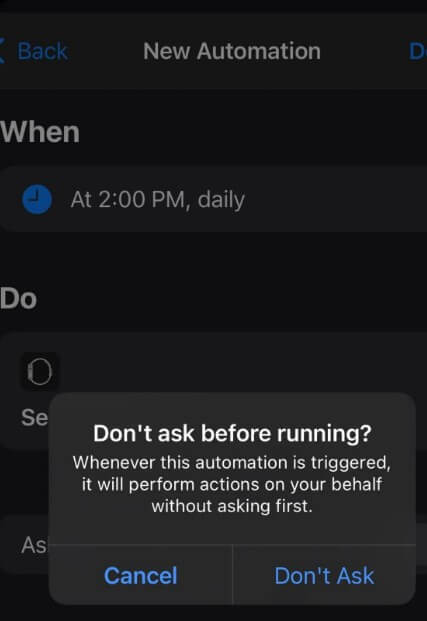
11. Finally, go to the top and click Done at the top to save the automation.
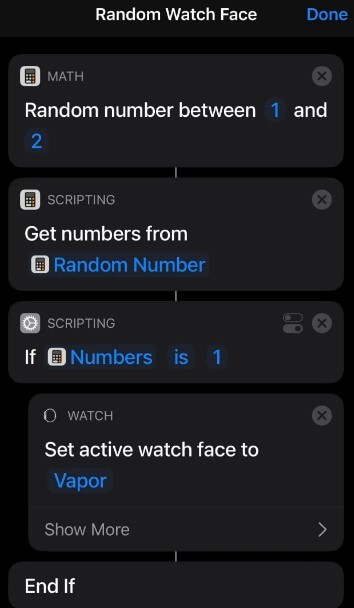
Add Photos at Watch Face
If you prefer to customize the apple watch face with a photo, then here go the steps.
Using iPhone
1. Navigate on the iPhone apps section to launch the Photos app.
2. Select a photo that you want to add as watch face.
3. Make a click on the Share button from the lower-left corner of the screen.
4. Scroll towards the left to select the Create Watch Face option.
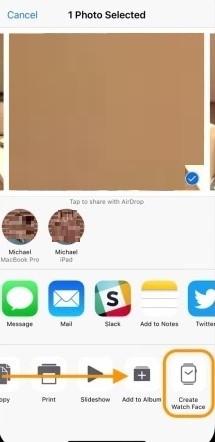
5. Select the Watch Face type or customize it accordingly.
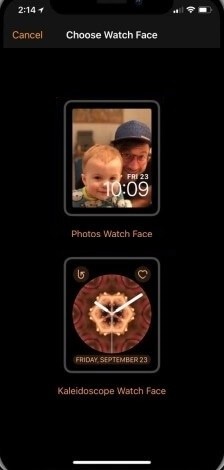
5. Click the Add button just below Photos, and now your watchOS face will reflect the same.
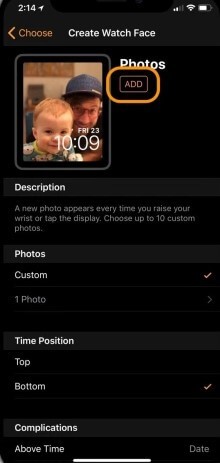
Try This Way!
You can add your photo as a watch face from Apple Watch App on iPhone. To do this, follow the steps.
1. Launch Apple Watch App on your iPhone and click Face Gallery option from the bottom.
2. Scroll down to till you see the Photos section to choose the photo.
3. Optionally, you shall customize it as per your requirement and press Add button.
4. With this, watchOS will show the photo as watch face.
Using watchOS
The steps given below will help you add custom photo from watchOS itself. Here goes the procedure.
1. While on your current Apple Watch face, gently press the screen.
2. You need to slide from right to left till you get the option to add New face.
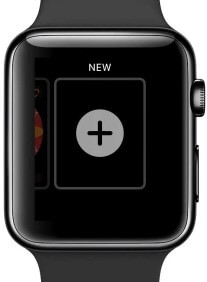
3. Locate Photos either by swiping down or with the Digital Crown and press it.
4. With this, you will see a new photo every time from your Photos when you raise your watchOS.
Bonus! Create New Version of Watch Face
The procedure given below is all about creating or adding a custom watch face to your watchOS.
1. With watchOS showing current face, touch and hold the screen.
2. Swipe left till the end and press the New or + button.
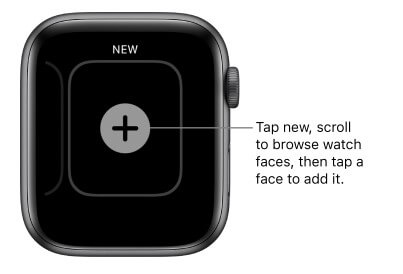
3. Now, turn the Digital Crown to browse for available faces.
4. Finally, select the face you want to add the face to watchOS.
Still, having queries or not able to change the watch face on your Smartwatch? Use the below comments section to solve your issues.

