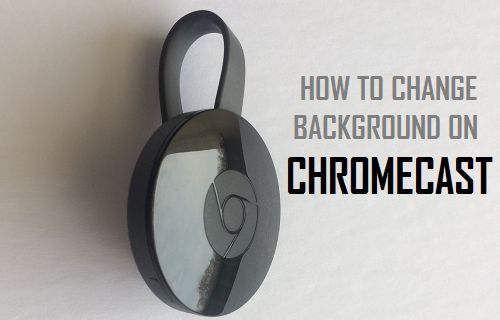Chromecast is one of the most used streaming devices. Using Google Chromecast, we can watch our favorite media content on the big screen. Whenever Chromecast is not in use, it will display the slideshow of high-quality images on the TV screen by default. In case you want to change the default screensaver images, you can change them with your personal photos. By changing the background images, you can reduce the amount of data consumed by Chromecast background images. Now in this tutorial, let’s learn how to change the Chromecast background or screensaver.
How to Change Chromecast Screensaver or Background with Android and iOS Devices
1) Connect your Android or iOS device and Chromecast to the same WiFi network.
2) Launch the Google Home app on your smartphone. If not installed, get it from the Play Store or App Store.
3) Click on your Chromecast device name in the lower-left corner.

4) Click on Settings.

5) Click on Personalize Ambient mode and more from the available options.
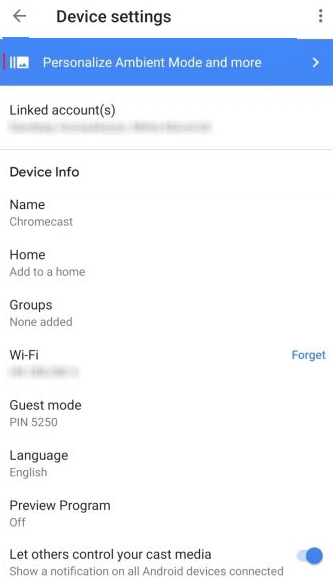
6) You will get a popup menu. In that, select Yes, I’m in.

7) On the following screen, select Ambient Mode.

8) By default, the Art gallery will be chosen. Now, select Google Photos to open your photo collection.

9) You can select any album and go back. Google Photos will now get displayed.
10) Finally, your Chromecast will play the selected photos as your Screensaver.
How to Change Chromecast Screensaver with Google TV
First, you need to customize the easier Ambient Mode settings.
1) On your Google TV home screen, click on your profile icon.
2) In that, click on Settings and select System.
3) Now, you will find the Ambient Mode. Click on it.
4) You will get three options, Google Photos, Art Gallery, and Experimental. Select anyone to use it.
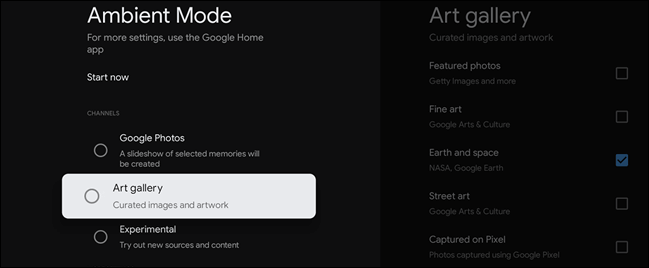
5) Now, install the Screen saver app on Google TV. From the home screen, search for the Screen saver.
6) Remember we are looking for the app to set as the screen saver.
7) Now, you will be able to see the term “Daydream”. It was the old term of the screen saver.

8) Whatever you select, it should bring you the Ambient Mode screen.

9) In that, select Screen saver to proceed.

10) Now, you can select the screen saver app from the list that you wish.
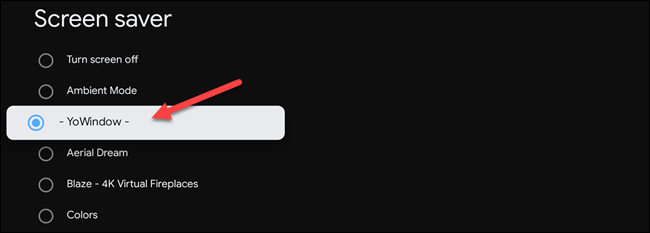
11) By clicking on When to start, you can select the minutes of inactivity to allow before the screen saver turns on.

12) Now, select the time duration, and your screensaver is set.

Related: Chromecast Setup Guide [Using Android and iOS]
EndNote
Chromecast is an inexpensive streaming device that allows you to watch media content on the big screen. Chromecast has the option to replace the default images with our personal photos. Here we have explained how to change the Chromecast screensaver or background. Suppose if you have any doubt, comment below.