WiFi routers are one of the most important things in the time of the COVID pandemic. The work from home employees is in desperate need of WiFi routers. But most of the new WiFi routers won’t have a password. You need to manually set a password on your router. This guide specifically deals with how to change the password on the NETGEAR router. Protect your router’s internet connection with a user-specific password.
The routers won’t have any option to change or set a password. You need to use your PC or smartphone to change your password on the NETGEAR router. Before getting into the steps, make sure that your device is connected to the NETGEAR router.
How to Change Password on NETGEAR Router?
(1) On your PC or smartphone, open any web browser and search for www.routerlogin.net.

(2) In the username and password box, enter admin and password respectively.

(3) Now, the home page will appear. Click the Wireless option on the left pane.
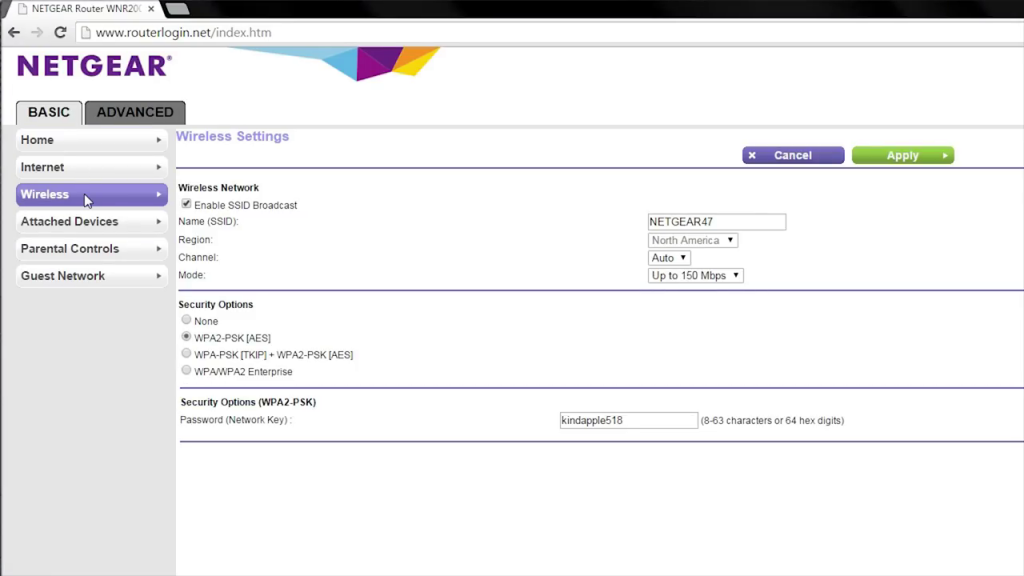
(4) In the Password (Network Key) box, enter the new password.

(5) If you want, you can also change the name of your router. Specify name on the Name (SSID) box.

(6) When your done with the changes, click the Apply button.

(7) When the changes are made, your device will be disconnected from your NETGEAR router.
(8) Connect to your router with the new password.

Related: How to Reset Toshiba Laptop Password?
Password Suggestions
Set a strong password for your NETGEAR router. Like the combination of alphabets, numbers, and special characters. So, that it won’t be easy to predict. You can choose a password similar to the one mentioned below.
TechPlip@14082020 or 1408/2020@techplip.
Our smartphones and PCs will save the WiFi password so that it will be connected to the network automatically. So, you don’t have to enter the password every time. Choose a strong password and don’t let unknown persons connect your network.
Change or set a new router password on your NETGEAR router with these steps. We suggest you change your NETGEAR password once in a week. So, no one will guess your router password. As mentioned above, set a strong password with a mix of alphabets, numerals, and special characters.
![How to Change Password on NETGEAR Router [Step by Step] How to Change Password on NETGEAR Router](https://www.techplip.com/wp-content/uploads/2020/09/How-to-Change-Password-on-NETGEAR-Router-1024x689.jpg)