Apple Maps allows the users to locate and arrive at the required location by providing directions along with voice navigation. Listening to the same voice for navigation makes you tiresome. You can change the voice language and voice accent on Apple Maps in the Siri Settings of your iPhone, iPad, Mac, and Apple Watch. In addition, you can also mute or adjust the volume of the voice on Apple Maps. Before moving into the steps, ensure to update your iPhone, iPad, Apple Watch, or Mac to the latest version.
How to Change Voice on Apple Maps [iPhone & iPad]
#1. Launch the Settings app on your iPhone or iPad.
#2. Look for the option Siri & Search and click it.
#3. Under the Ask Siri section, locate and tap the option Siri Voice.

#4. Here, you will find different variety of Voice accents such as American, Australian, British, Indian, Irish, and South African. Each Voice accent has different voices. After selecting a Voice accent, Siri will preview the voice by saying, “Hi, I am Siri. Choose the voice you would like me to use.”
#5. Select a Voice accent to download.

#6. After downloading the Voice accent, select any option from Voice 1, Voice 2, etc., of that accent.
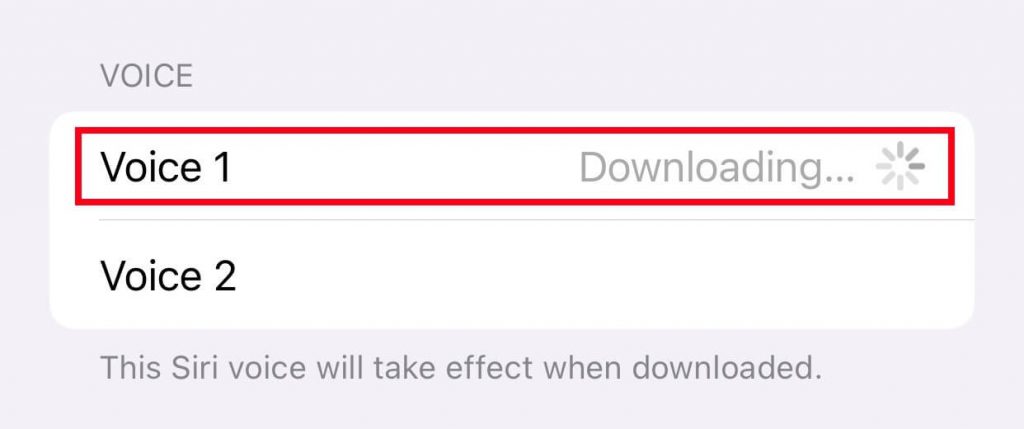
#7. That’s it. You have changed the Voice on Apple Maps.
#8. Now, launch the Apple Maps application on your iOS device and navigate to the location using your chosen voice.
Change Voice Language on Apple Maps
Similarly, you can also change the Voice language of Siri. You can navigate to a location on Apple Maps in your desired language by changing the Voice language of Siri.
#1. Unlock your iPhone and navigate to Siri & Search on the Settings app.
#2. Select Language on the Siri screen.
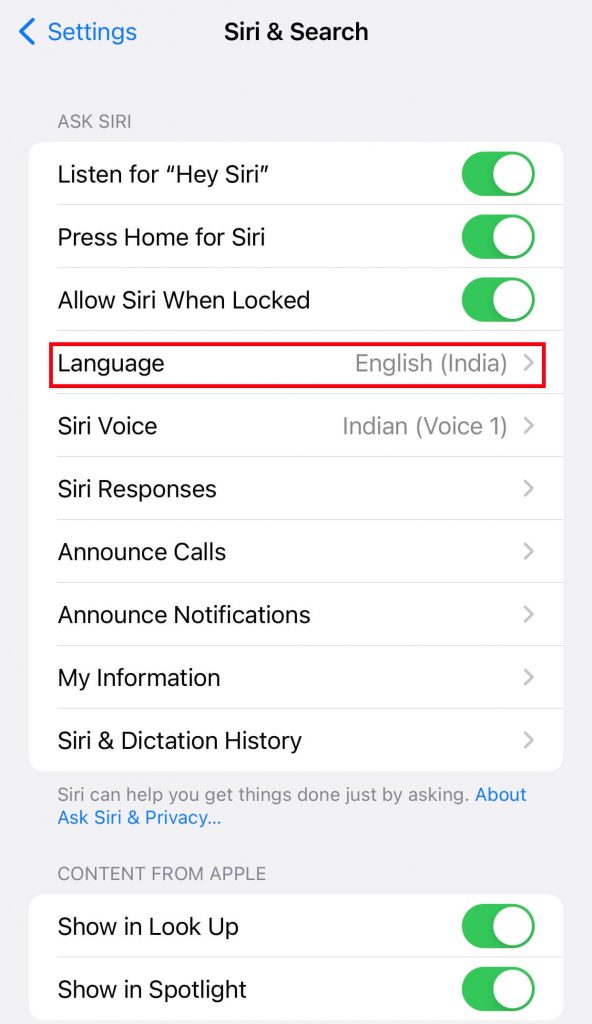
#3. Choose your desired language and select it.

#4. Confirm the change by clicking the option Change Language.
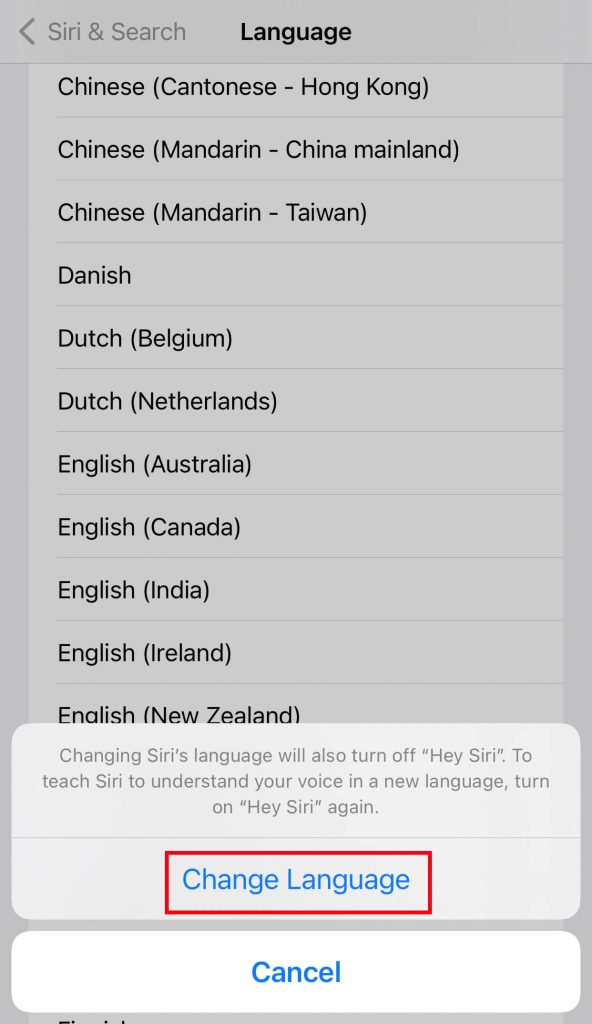
Voice Volume on Apple Maps
#1. Open Apple Maps on your iOS device.
#2. Enter your destination in the Search box.
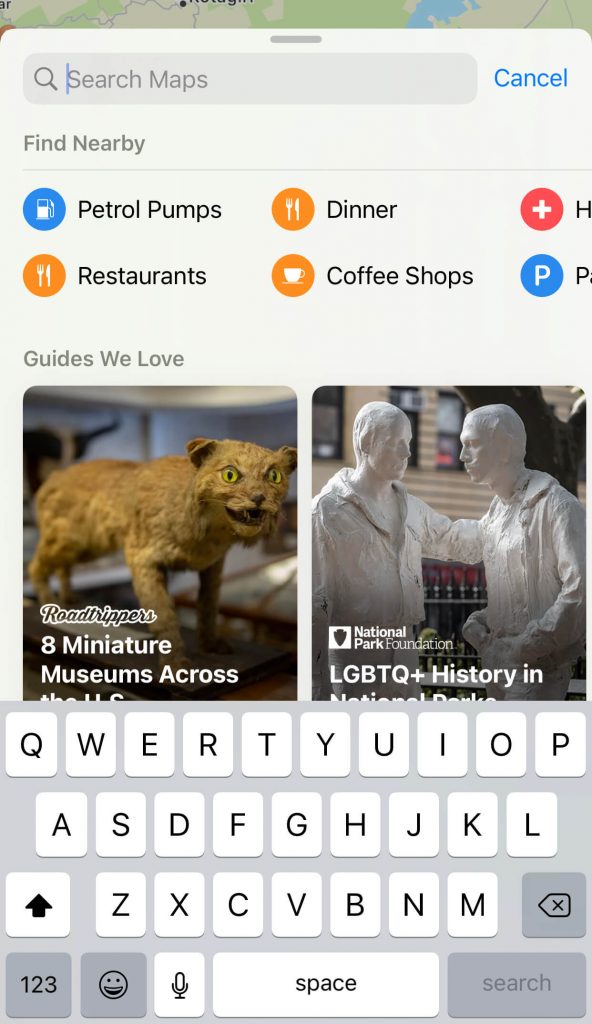
#3. After selecting the location, click on Directions. The direction for the route will be displayed.
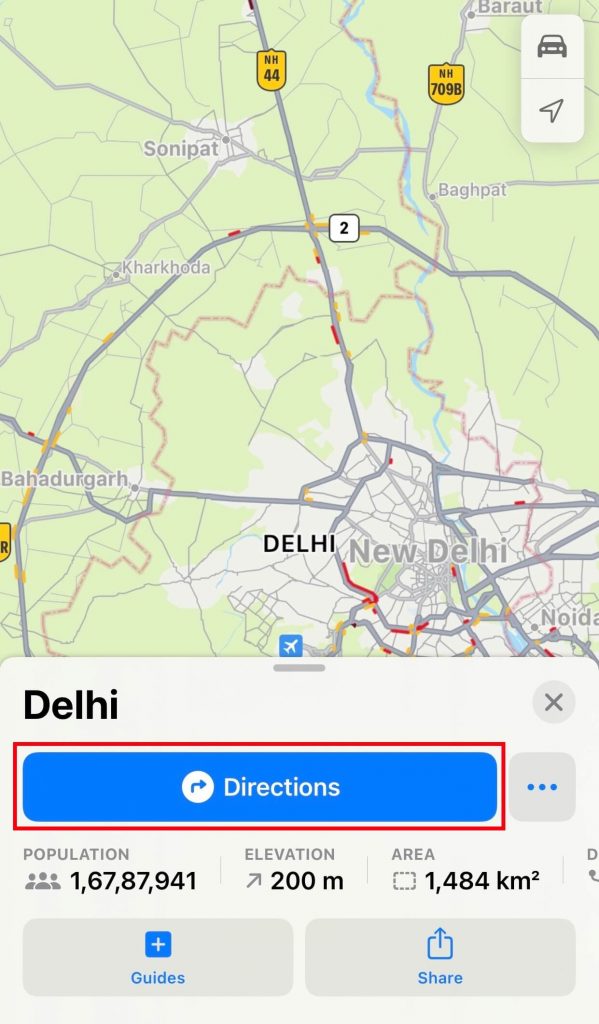
#4. Then, tap on Go to start the navigation.
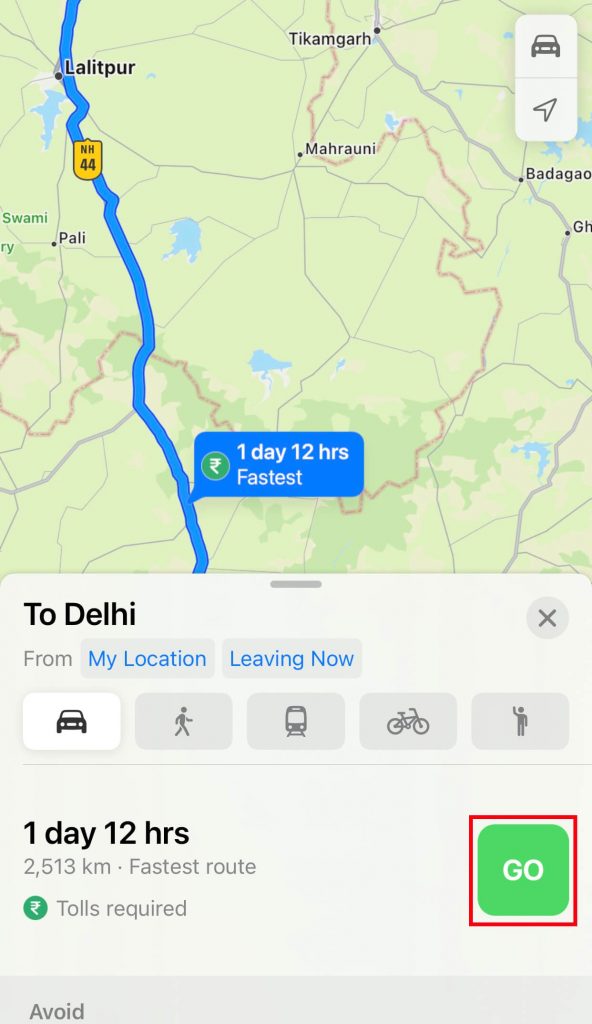
#5. Click the Speaker icon on the Map.
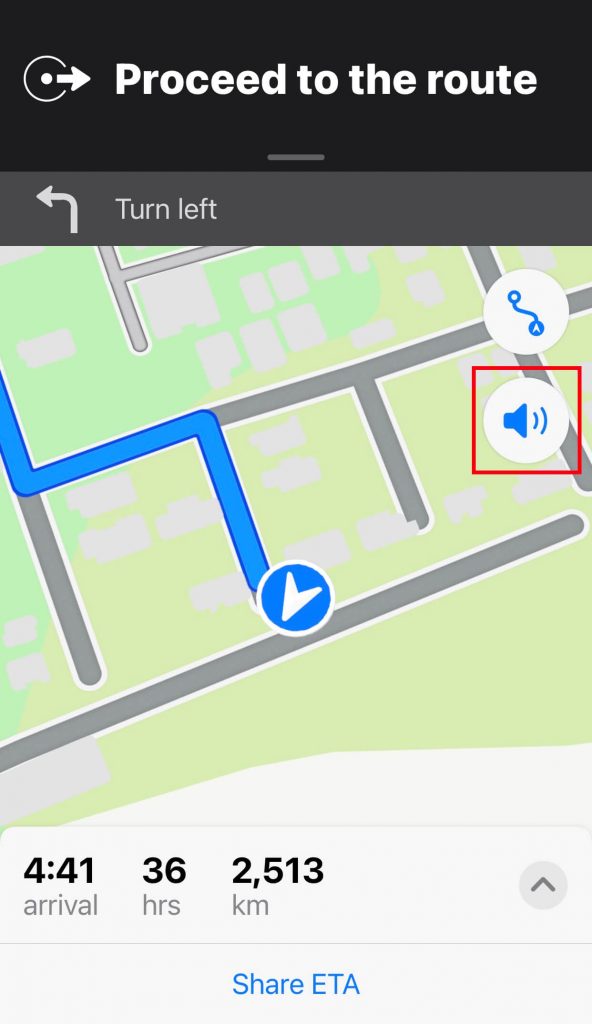
#6. You will see three icons on the Voice settings.
- Speaker icon – Select it to enable voice navigation for the entire route.
- Speaker icon with Alert Symbol – To enable voice only for alerts.
- Mute icon – To mute voice navigation.
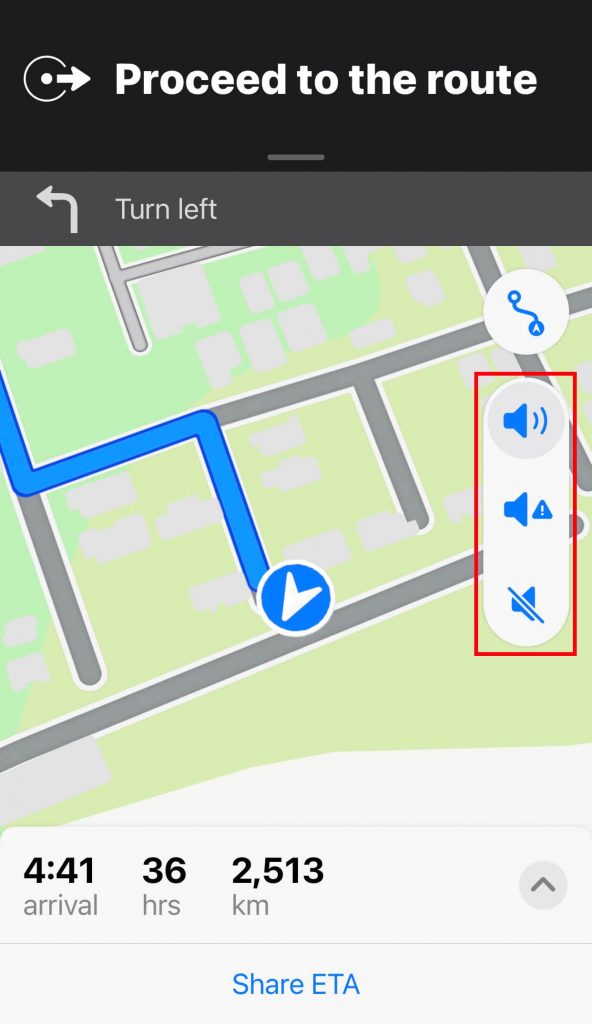
#7. The volume of voice navigation can be controlled by using your device’s volume buttons.
How to Change Voice on Apple Maps [Mac]
#1. Unlock your Mac and click the Apple icon at the top.
#2. Scroll down and tap System Preferences.
#3. Look for the option Siri and click it.
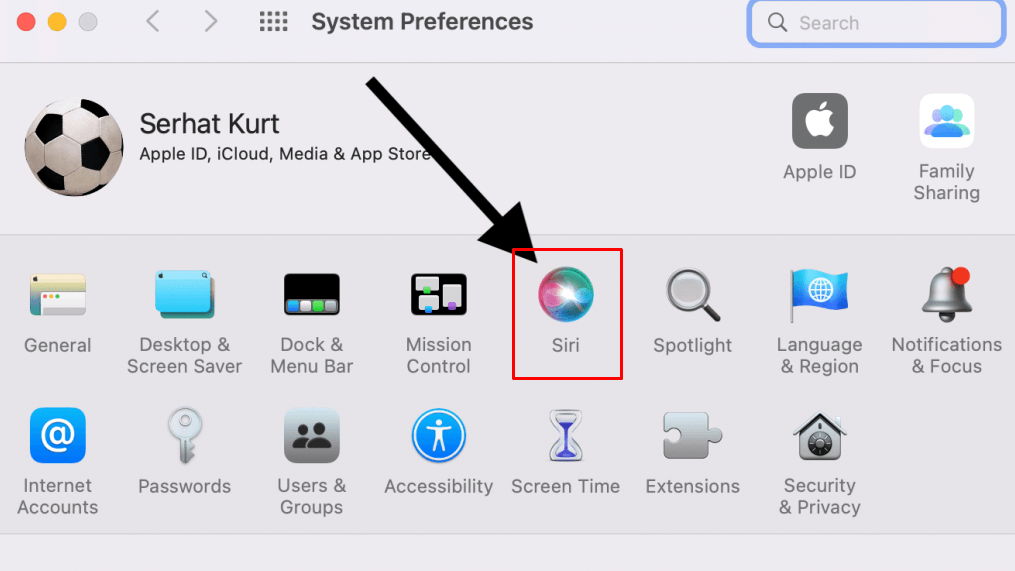
#4. To change the Voice languages, click the Language drop-down and choose any language.
#5. Then, tap the Voice Variety option and select your desired Voice accent.
#6. Tap any voice from the options Voice 1, Voice 2, Voice 3, etc.

#7. Now, navigate to Apple Maps on your Mac and enter a place to navigate.
#8. Apple Maps will navigate you to the location using the voice you have chosen.
How to Change Voice on Apple Maps [Apple Watch]
#1. Turn On your Apple Watch and go to Settings.
#2. Scroll down and select the option, Siri.

#3. If you want to change the voice language, select the option Language.
#4. Tap Siri Voice and select any voice accent.

#5. Open Apple Maps on watchOS and set a destination.
#6. That’s it. Apple Maps will navigate you using the new voice.
Frequently Asked Questions
You can change the voice of Apple Maps by changing the Voice of Siri.
Yes. You can change the voice language in the Siri Settings.
Yes. Apple Maps is free to use, and it is only available for Apple devices.
![How to Change Voice on Apple Maps [Complete Guide] How to Change Voice on Apple Maps](https://www.techplip.com/wp-content/uploads/2022/06/How-to-Change-Voice-on-Apple-Maps-1-2.jpg)