Are you a fan of the Sky TV network? Then you definitely need to use the Sky Go application. You can download this application on your smartphone and can stream any Sky network content anytime. With Sky Go, you can access various live TVs and on-demand videos. For this, you should be a subscriber to Sky TV. If you aren’t a Sky network subscriber, you can buy a monthly subscription (£20/month) for Sky Go. Chromecast is an affordable media player that allows you to cast any content from your smartphone and PC. If you are a Sky Go user, you can cast the app directly to your TV with the help of a Chromecast device. To cast Sky Go on Chromecast, you should connect a Chromecast Ultra or any later Chromecast device to your TV.
How to Cast Sky Go App to Chromecast-connected TV
The following method applies to both Android and iOS devices. But make sure to have the latest version of the Sky GO app.
1. Connect a Chromecast device to your TV and follow the on-screen prompts to set up the Chromecast device. If your Smart TV comes with in-built cast support, enable the Cast feature on your Smart TV.
2. Connect the Chromecast to a strong Wi-Fi connection. Then, connect your smartphone to the Wi-Fi network, same as your Chromecast.
3. Open the Play Store or App Store on your smartphone and install the Sky Go app.
4. Log in to your account using the necessary login details and play your favorite video content.
5. Tap the Cast icon or AirPlay icon displayed at the top.

6. Now, choose your Chromecast device from the list.
7. Once the connection is established, the Sky Go content will appear on your TV.
How to Chromecast Sky Go from a PC
1. Connect your Chromecast device and your PC (Windows or Mac) to the same Wi-Fi network. With this, the devices can recognize each other.
2: Open the Google Chrome web browser and go to the Sky Go website.
3: Right-click on the screen and choose the Cast option. The same option is available on the three-dotted menu in the top-right corner.

4: Tap your Chromecast device from the list of available devices.
5: From the sources drop-down, choose the Cast Tab option. It will cast only the current tab. If needed, you can cast the entire Desktop by choosing the Cast Desktop option.

6: Now, you can see the Sky GO website on your Chromecast-connected TV.
Alternative Way to Watch Sky Go on Chromecast [Screen Mirroring]
You can also stream Sky Go on Chromecast-connected TV by mirroring your Android or iOS device.
Pre-requisite:
- Connect your Android or iOS and Chromecast-connected TV to the same Wi-Fi network.
- Install the Sky Go app on your smartphone and sign in to your account.
Screen Mirror Android Phone:
1. Power ON your Android mobile and go to the Notification Panel.
2. Look for the Cast icon and click it.
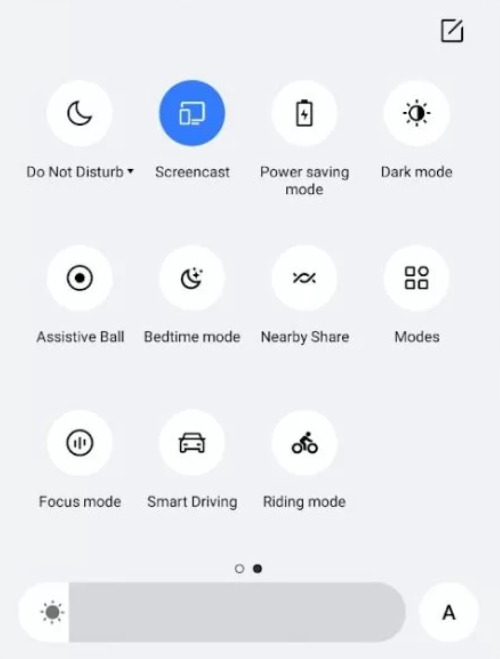
3. From the list of available devices, locate and click your Chromecast device to mirror your Android smartphone.
4. Once the screen is mirrored, launch the Sky Go app and play any content to watch it on your Android mobile as well as TV.
Screen Mirror iPhone or iPad
1. Install the Replica app from the App Store.

2. Open the Replica app and click on your Chromecast device.
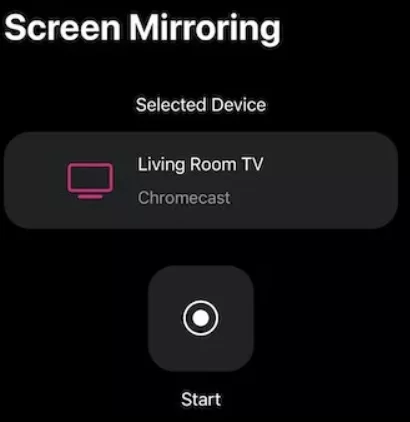
3. Tap Start and select the option Start Broadcast on the pop-up menu.

4. Now, the iOS screen will be mirrored to Chromecast-connected TV.
5. Open the Sky Go app and play your desired content to watch it on both iOS device and Chromecast-connected TV.
Frequently Asked Questions
First, check whether you have connected the Chromecast and casting device to the same Wi-Fi. If not, connect it properly and try again. Still, if the problem exists, restart or update your Chromecast device.
No. Sky Go is not free to use.
