Apple Watch is one of the most advanced smartwatches available. After charging it fully, it can operate for around 18 hours. The battery life also depends on how well you use it. If you are using your watch more often, then the battery might drain faster. One important reason for the battery to drain quickly is due to the apps running in the background. To save your battery life, close apps whenever you are not using it on Apple Watch. Here are the different ways to close apps on your Apple Watch.
How to Close Apps on Apple Watch?
Closing apps on Apple TV is easier than closing it on your iPhone. Minimizing the app doesn’t close the app, and by minimizing it, it will still run in the background. Follow the steps below to close apps on Apple Watch:
Step 1: Press the side button on your Apple Watch. This will show the dock of your Apple Watch.
Step 2: On the dock, you can find the recently used applications.
Step 3: Now, rotate your digital crown to scroll through the recently used applications. This means you can scroll through all your active or currently opened apps.
Step 4: Tap and select the app you want to close and swipe left on the app.
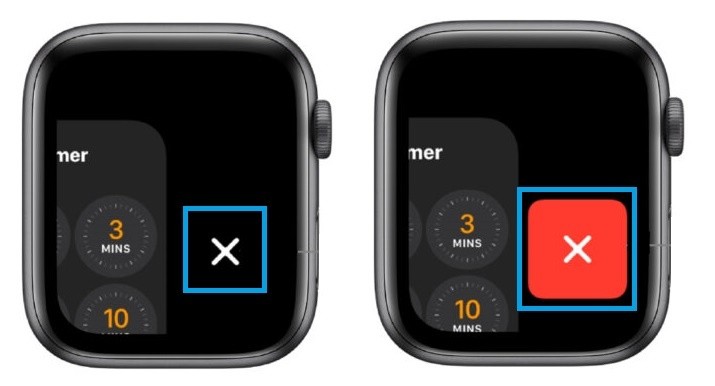
Step 5: Now tap the red X mark that appears on the screen.
If you haven’t found any apps on the dock, it means you have closed the app properly. You will find a message saying, “Recently Used Apps appear here.”
Now lets us see how to Force Close the app.

Sometimes the screen or the app freezes and wouldn’t respond. By then, we need to close the apps forcefully.
Step 1: Press and hold the side button. A shutdown screen appears.
Step 2: Now press and hold the digital crown until the app closes completely.
This will force close the app that appear on the screen.
Frequently Asked Questions
1. Why should I close the app on my Apple Watch?
By closing the application, the background activity is reduced. As Apple Watch’s battery capacity lasts only for 18 hours, it is better to close the apps to prevent your watch from turning off sooner.
2. Sometimes my Apple Watch stops working properly. What should I do?
Your Apple Watch may not work properly due to many reasons. If your Apple Watch is not responding, then try these troubleshooting methods:
- Close all the recently used apps.
- Restart your Apple Watch. (To force the Restart press and hold the side button and the digital crown until the Apple logo appears.)
- Make sure that your Apple Watch OS is up to date or update Apple Watch to the latest version.
- If nothing works, then reset your device.
3. What are the Apple Watch versions that the above method will work?
The above method works on models starting from Apple Watch 3.
Close all unused applications and extend the hours of usage. Closing the application is a simple process and hence, if you don’t want to drain your battery, then close it. If you have any queries, ask us in the comment section below.
