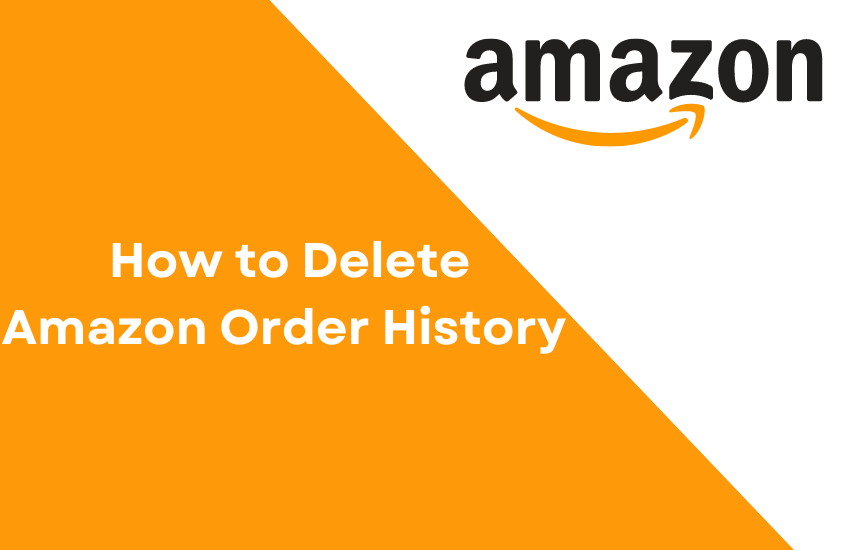Amazon is one of the most used and popular e-commerce websites in the world. Whenever you order a product on Amazon, the product history will be stored. You can find the complete details of your order in the Order History section. If multiple users are using your Amazon account, you need to delete the order history to prevent others from viewing it. You cannot delete the order history on Amazon. But, you can hide the order history by using the archive option. You can archive the upto 500 orders.
How to Delete or Hide Your Amazon Order History
(1) Open a browser on your device.
(2) Visit the official Amazon website and click the option Sign in.
(3) Enter your account credentials to log in to your Amazon account.
(4) After Signing in, click the option Returns & Orders at the top.

(5) Select the order you want to hide and tap the option Archive order.

(6) Confirm the process by selecting the option Archive order on the pop-up menu.

(7) Now, the order will be removed from the Amazon order history.
How to View the Archived Orders on Amazon
(1) Click on the option Account & Lists displayed in the menu bar.

(2) Select Your Account from the drop-down menu.
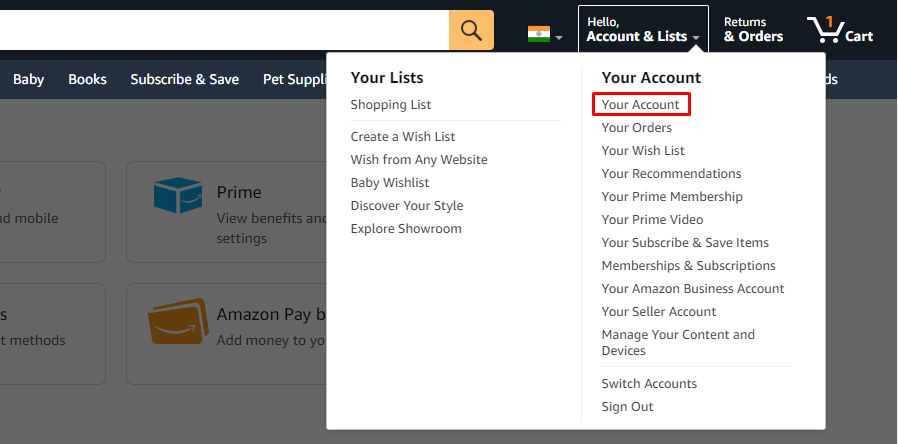
(3) Click the option Archived Orders in account settings.

(4) You can see all your Archived orders on the screen. Navigate to the order you want to unarchive and hit the option Unarchive Order.
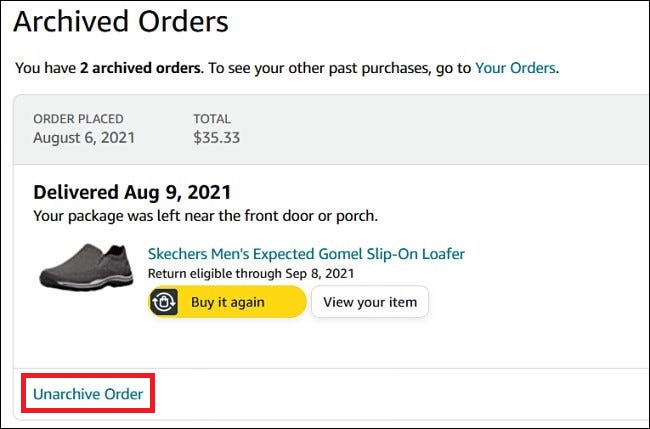
How to Hide Amazon Browsing History
All the browsing data on Amazon will be saved automatically. The browsing history will show the items you have searched and purchased. So, clear or disable your browsing history after archiving your orders.
(1) Locate the option Browing History in the menu bar.

(2) Select the down arrow and click View and Edit.
(3) Select the product you have searched and click on Remove from view to delete it from the browsing history. If you want to remove multiple items, select Manage history and tap the option Remove all items from view.
(4) You can also disable the browsing history by clicking the toggle button near the option Turn History on/off.

Related Articles:
- How to Delete GroupMe Account
- How to Delete a Skype Account
- How to Delete Your Myspace Account
- How to Delete a Badoo Account
- How to Delete Tinder Account
- How to Delete a VSCO Account
Frequently Asked Questions
You can’t delete the order history on Amazon. But, you can hide it by archiving the order.
No. You cannot archive the orders on the Amazon app. You can archive the orders only in the Amazon website.
You can archive up to 500 products on Amazon.
No. Amazon only hides the order from the Order page.