Google is the pioneer to develop different apps for various needs. It made all of the data and information management so easy. Likewise, it allows you to sync your contacts with the Gmail account. The contacts include details, like name, phone number, company details, and other related stuff. All we need to do is to turn on the automatic sync. Unlike the old days, you don’t have to save every contact on your smartphones. Instead, it gets automatically saved if you have signed in using a Google account. Even if you delete contacts from the contact list, Google still stores them. If you no longer require such contacts, then you have to delete them from the Google account or Gmail. And here is how to delete contacts from Gmail.
How to Delete Contacts from Gmail
You can delete the contacts from your smartphones, such as iOS or Android, and the PC using the web browser.
Delete Contacts from Gmail using Smartphones
From Android Phone
On an Android phone, you can delete the contact from the Contacts app. And it will automatically delete the contact from Gmail.
Step 1: Open the Contact application on your Android phone.
Step 2: Then tap and hold the contact you want to delete. Or tap the contact.

Step 3: On the contact info page’s top-right corner, you can see the three-dotted More icon. Tap on it.
Step 4: Choose the Delete option.
Step 5: Then confirm the delete action by tapping OK in the pop-up notification.
With this, that particular contact gets deleted.
To Delete Multiple Contacts
Step 1: Tap and hold the contact which you want to delete. The contact will be marked.

Step 2: Then, tap all the contacts that you want to delete.
Step 3: Now tap the three-dotted menu option on the top-right corner. Tap it.
Step 4: Now select the Delete option.

Step 5: Then, tap the OK in the pop-up notification and confirm the deletion.
Once done, all the contacts will be deleted successfully.
Related: How to Find Phone Number on iPhone.
From iPhone
In iPhone, you would need to download the Gmail application. Moreover, the Gmail app is available on the App Store, and you can download it in no time.
Step 1: Download the Gmail App from the app store. And log in to your Gmail account from which you want to delete the contacts.
Step 2: Then, open the app. And tap the profile picture on the top-right corner near the search bar.
Step 3: Select Manage your Google Account.
Step 4: Then, tap the Menu icon on the bottom-right corner. Choose People and Sharing.
Step 5: Now tap the Contacts tab or column.
Step 6: And scroll down to select the contacts you want to delete. Check the box near the contact names.
Step 7: Now tap the three-dotted more option. And then, on the drop-down box, choose the Delete option.
Step 8: Finally, tap the Delete option to delete the contacts.
And that’s it. We have successfully deleted the contacts from Gmail.
Delete Contacts from Google Account using PC Web Browser
On a PC, you can use any web browser and go to the Google Contacts site to delete the contacts.
Step 1: On any of the web browsers on PC and visit Google Contacts site, https://contacts.google.com/. Log in with your Gmail account credentials.
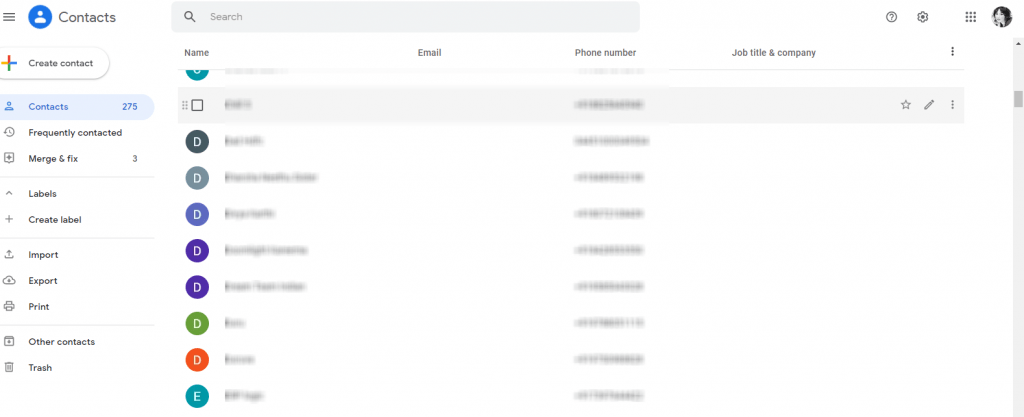
Step 2: Now scroll down and choose the contact you want to delete.

Step 3: Instead of a profile icon, you will get the Check box. Select it. To choose all the contacts, go to Selection Actions (a drop-down icon with a box). Then choose All, and it will select all the contacts.
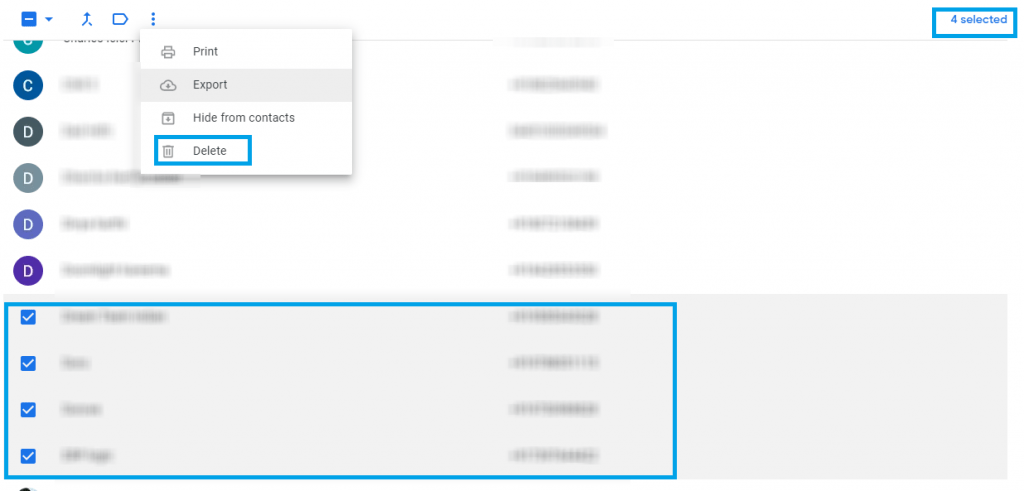
Related: How to Change Your Profile Photo on Google
Step 4: Now, click on the three-dotted menu option. Then select the Delete option.
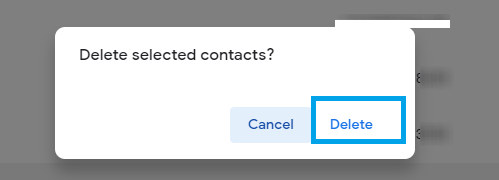
Step 5: Again, click the Delete option to confirm the action.
Like deleting mails, you can easily delete labels on Gmail in two different ways.
Recover Deleted contacts
- Go to the Google Contacts site. Login to your account
- Scroll down and choose Trash on the left panel.
- Choose any contacts you want to recover.
- Then click Recover at the top of the page.
It will recover all the selected contacts. Likewise, you can undo the changes. On the Contact page, go to Settings >> Undo Changes. Choose a time and confirm. It will undo all the changes you have made to all the contacts in the chosen time frame.
That was how to delete synced contacts from your Gmail account. We hope this article would have delivered what you are looking for. We welcome constructive feedback in the comment section below.
![How to Delete Contacts from Gmail [Android | iOS | PC] Delete Contacts on Gmail](https://www.techplip.com/wp-content/uploads/2021/01/Delete-Contacts-on-Gmail.png)
