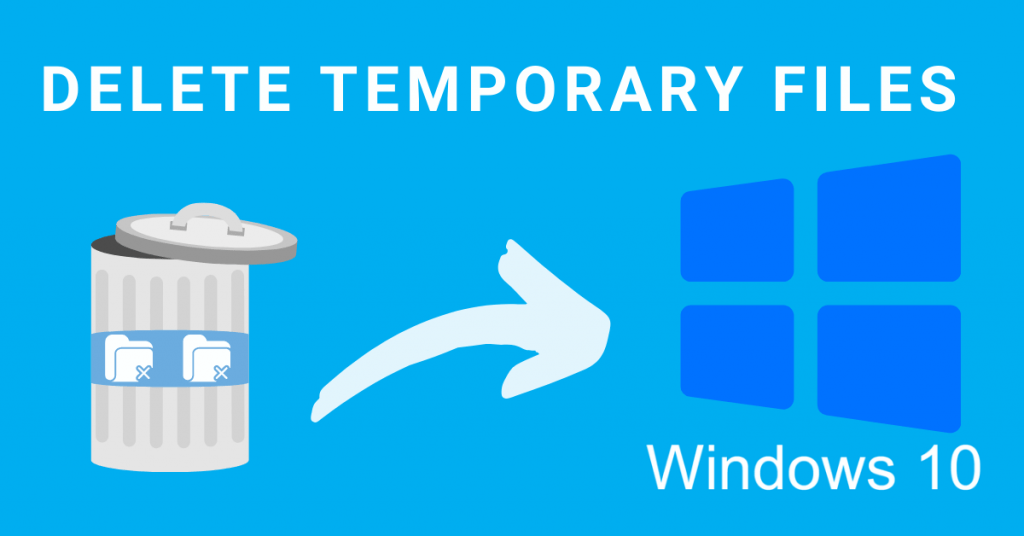Windows 10 PC is likely prone to temporary files just like any other device. Temporary files are those that the OS and programs create while you work on the device. They exist temporarily and occupy your system space. Although temp files are created to improve your experience, it does holds some cons. Such files will diminish device performance by taking up too much space. These temp files include the leftover files, upgrade logs, etc. Though it doesn’t bring in any issues, it is good to delete them. With this, your device will not run out of space. To take advantage of your device space, you shall get to know the procedure to delete temporary files in Windows 10.
How To Delete Temporary Files in Windows 10
There are different ways in which you can delete the temporary files available on Windows 10.
- Using Disk Cleanup
- From Settings
- Command Prompt
- Manual Method
Delete Temp Files in Windows 10 using Disk Cleanup
The handiest option to remove temporary files on Windows 10 is with the help of Disk Cleanup.
1. Navigate on the taskbar of Windows 10 and click on the search bar.
2. Type as Disk Cleanup using the keyboard and select the same from the search result.
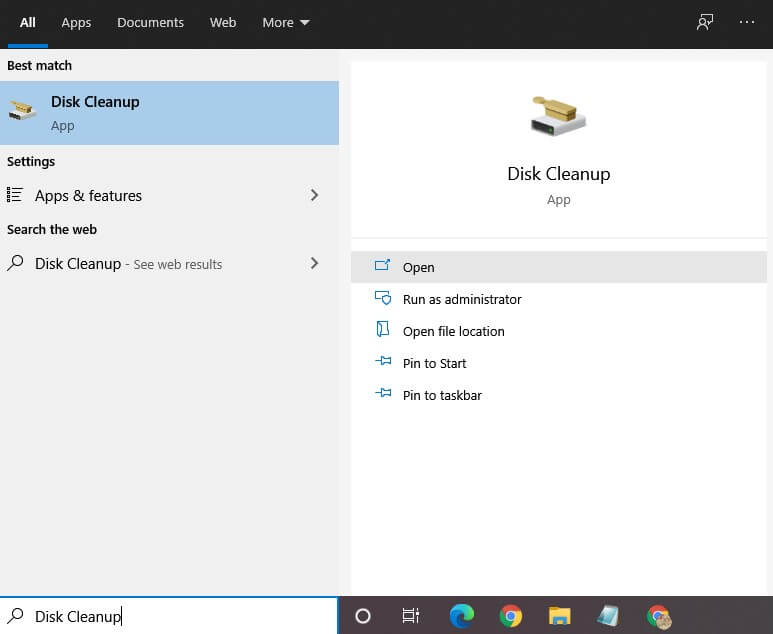
3. Allow the Disk Cleanup to calculate the disk space that it can free up.

4. Disk Cleanup for Windows dialog box will appear with Downloaded Program Files and Temporary Internet Files checked in.

5. You shall optionally choose other files that you want to remove and select the OK button
6. Optionally, to get more space, click on the Clean up system files button.
7. Let Disk Cleanup to calculate the space that can it can free up.
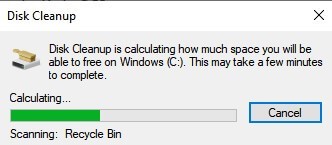
8. Choose the files that you want to remove and click the Ok button.
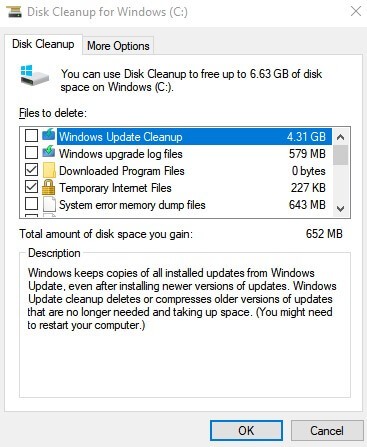
Related Guide: How to Update WiFi Driver in Windows 10
Delete Temp Files in Windows 10 from Settings
The other way to remove temp files from Windows 10 is with the help of device settings. Here go the steps.
1. Press the Windows Key or click on the Start icon available on the taskbar.

2. Select the System option when the Settings windows expands.
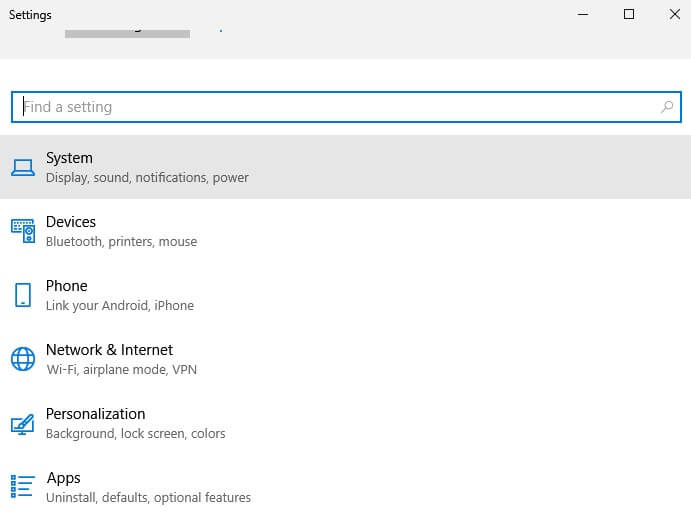
3. Navigate down to click on the Storage option.

4. Scroll down to select Temporary files.
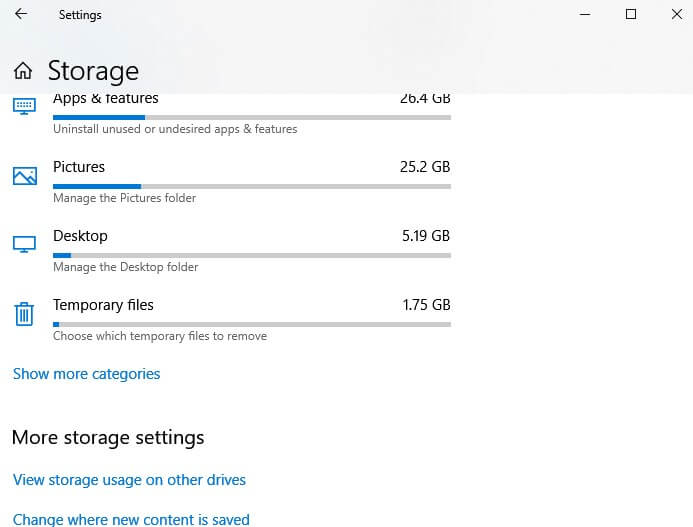
5. Select the check box with respective to the files you want to remove.
- Temporary files will be checked in by default.
6. Tap on the Remove button to permanently remove those files and free up some space.
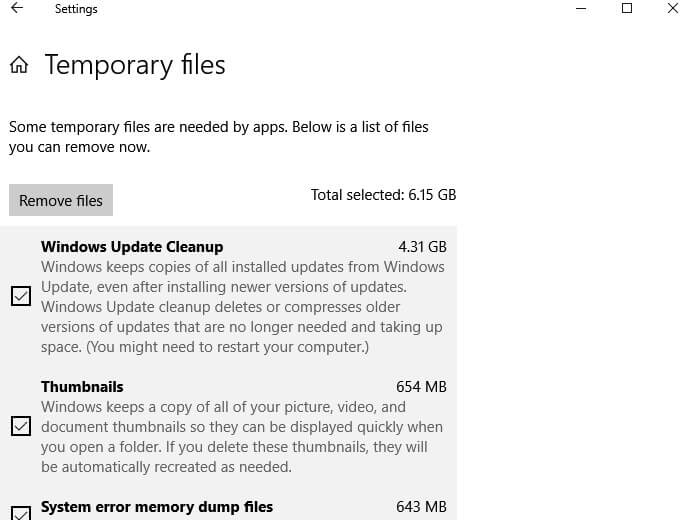
Delete Temp Files in Windows 10 using Command Prompt
If you want to delete temp files from Windows 10 with fewer steps, then choose Command prompt.
1. Click on the Search bar on the taskbar and type as Cmd. Press Enter key or click Open.

2. Type the following command and press Enter key.
del /q/f/s %temp%*
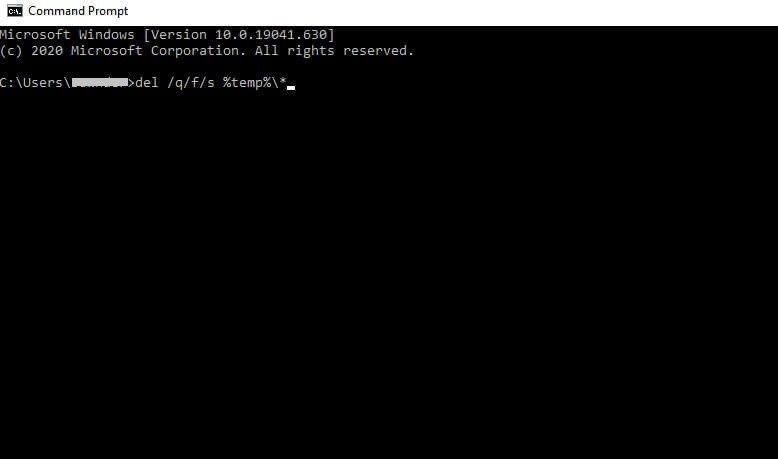
3. This will delete the temp files immediately on Windows 10.
Delete Temp Files in Windows 10 Manually
One of the longest approaches to delete temp files to delete them manually. Here goes the step-by-step procedure. This method is also applicable to other Windows versions.
Related Guide: How to Enable Dark Mode on Windows 10
1. Press Win+R keys to open the Run dialog box.
2. Type in the Open field as temp and press the OK button.
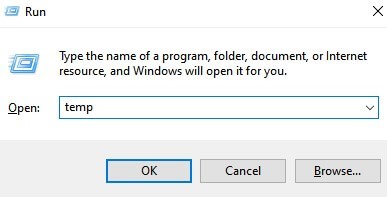
3. If prompted for admin rights, select Yes.
4. Now, File Explorer will open with the list of temp files available on Windows 10.
5. Select the files you want to delete and press the Delete key.
To empty recycle bin, press Shift+Delete keys to permanently remove those files.

6. On the Delete Multiple Items window, select Yes.
7. Get back to the Run window and type in as %temp% and press the OK button.

8. Press Ctrl+A keys to select all temp files and press the Delete button.
9. On the confirmation prompt, select Yes.
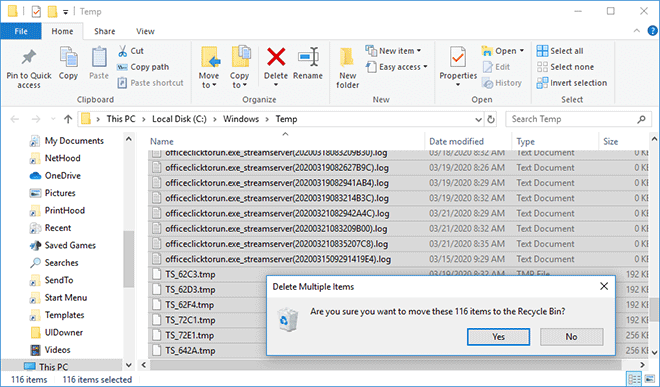
That was all the possible methods in which you can delete the temporary files on Windows 10. In addition to this, you can even use a third-party app to delete the temporary files on your PC. If you still have any queries or issues, you shall ask us through the comments section.