Apple TV is basically a set-up box that allows you to stream various applications. You can download apps on Apple TV and start streaming your favorite content. The downloading process is so simple that it doesn’t consume much of your effort or time, given that the internet connection is stable and fast. Like your iPhone or iPad, you have an App Store on your Apple TV from which you can download the official apps. So let us look into it more deeply in this workaround.
How to Get Download Apps on Apple TV?
As said earlier, downloading apps on Apple TV is so simple and easy. Like the iOS devices, you have got the App Store from which you can download as many applications as you want until your storage limit allows. But then, the apps can be downloaded in a few Apple TV models only.
- You can install apps on 4th and 5th generation Apple TVs.
- As far as the 1st, 2nd, and 3rd generations are concerned, you cannot download apps.
Download Apps on 4th and 5th Generation Apple TV
Following are the steps to download apps on Apple TV.
Step 1: Turn on your Apple TV. Then make sure that your Apple TV is connected to a proper WiFi or Ethernet connection.

Step 2: From the Apple TV home screen (press the home button on your remote to navigate to the home screen), select the App Store. With this, the App Store will open.
Step 3: There are multiple ways to download apps on the tvOS. You will find three different sections like Featured, Purchased, and Search on the top of the screen.
Related: Learn to Turn off Apple TV using different ways

Step 4: Based on your convenience, choose any one of the options mentioned above. You can browse the apps under each section. If nothing works, you can always search by app name.
Step 5: Once you find the app you are looking for in the suggestion, click on the app to navigate the app installation page.
Step 6: Click on Get or Buy to download the app on your tvOS.
Note:- For the apps you buy, you will be charged based on your Apple ID.
And that is how you can download apps on your Apple TV.
Using Siri to Search Apps in App Store
You can also use Siri to search for the apps in the Apple TV App Store. Make sure to turn on Siri. To do this, go to Settings >> General >> Siri >> turn on Siri.
Now press and hold the Siri button on your Apple TV remote and say, “Siri, search for (the app name)” Or “Siri, find (the app name).” You can also use Siri to install and open the apps.
Different Sections
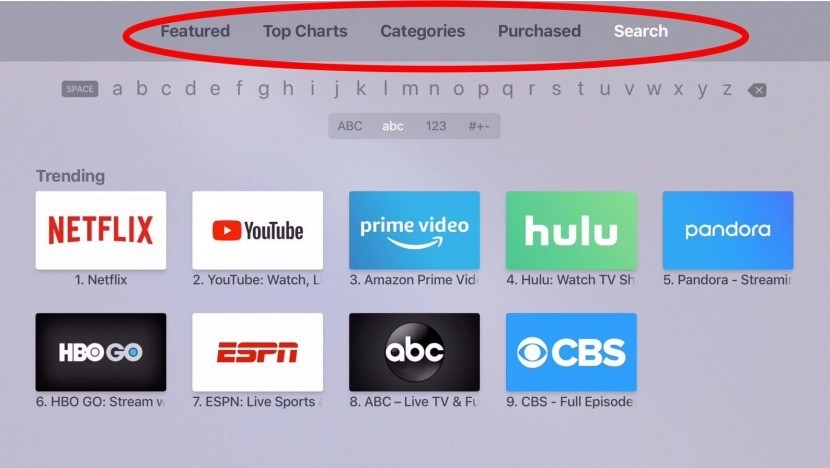
- Featured Section: Here, you will find the apps that are the choices of Editors. In this section, you will find all the apps that are decided by the editors. The apps are chosen based on the popularity among the users.
- Purchased Section: Here, you can find already purchased apps. Or you can also get the apps that are purchased on your iPhone and iPad that are available under the “Universal Purchase” category.
- Search: This allows you to search for the apps. You can hover to the Search option and type the app’s name on the search bar with the help of the remote and on-screen virtual keyboard.
- Categories: The apps will be categorized under a different section. For instance, streaming apps, games, service providers, etc. You can choose the apps based on the categories.
- Top Charts: In this section, you will find apps just like your Featured apps section. It shows the most downloaded or most searched applications based on the user’s rating.
How to Download Apps on Apple TV – 1st, 2nd, and 3rd Generation?
You cannot install apps on Apple TV 3rd generation or previous models. The reason is you can’t find the App Store on Apple TV older models. So, you cannot add apps to your Apple TV 3rd generation and lower models. However, Apple keeps updating apps for users from time to time.
The limitation here was there would not be any notification, or the user wouldn’t control the addition of apps. Suddenly, you could find a new icon on the home screen of Apple TV. Fewer apps come bundled with Apple TV software updates.
Now the Apple is no longer supporting the 3rd and older generations, so there will not be any new apps. If you want to install new apps, upgrade the device to new ones.
Related: How to Update Apps on Apple TV [Automatic & Manual Ways]
Frequently Asked Questions
1. Is there any other means to download Apps on Apple TV other than the app store?
No. Apple TV is a sophisticated device. You can download the official apps only from the App Store. You have options to sideload or jailbreak, but that would cost your privacy and the device malfunctioning.
2. How to pay for the apps I buy on Apple TV?
On the Apple TV App Store, you can click on the Buy tab. You don’t have to pay for the app on Apple TV. You will automatically be charged with your Apple ID, like all other subscriptions.
3. I want to know more about App before downloading it. Where can I find information?
You can find a short description of the app on the App installation page. To view the full description, navigate to the description, and then click on the description. To go back to the app info page, press the Menu button.
4. How to View app images?
You need to select the image and click on it. Swipe left and right to switch between the images.
5. How to redownload apps?
The app you have already downloaded or bought on your Apple TV or any other iOS device like iPhone or iPad will be available under the Purchased section if the app falls under “Universal Purchase.” Now click on the app and then choose “Download from Cloud.”
6. Where can I find the downloaded apps?
You can find all the downloaded apps on your home screen. Swipe left and right on the Apps section of your home screen. Highlight and click on the app you want to open.
Hope you find your way to download apps on Apple TV with the help of this workaround. Now we would like to hear your view in the comment section below.
![How to Download Apps on Apple TV [All Generations] How to Download Apps on Apple TV](https://www.techplip.com/wp-content/uploads/2021/01/How-to-Download-Apps-on-Apple-TV.png)