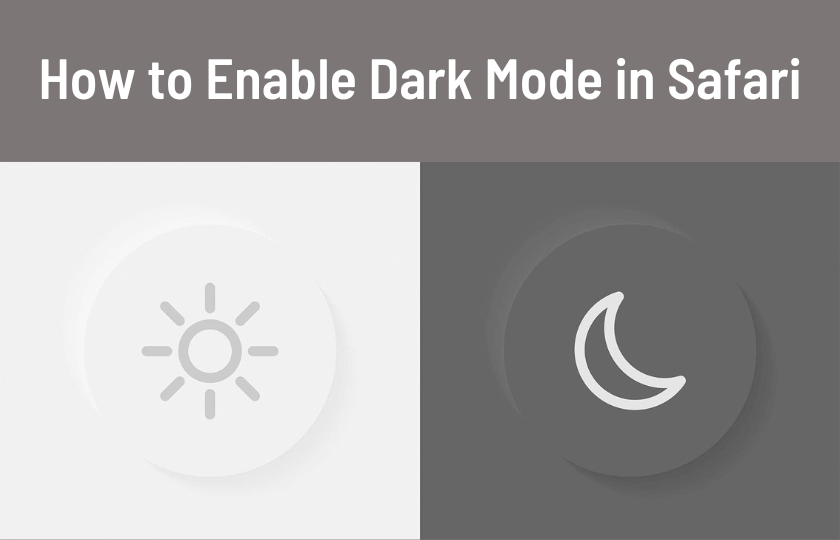Safari is the default web browser for the Apple Ecosystem which spans from iPhone, iPad, and macOS. Safari has an iCloud Tab Browsing feature. This feature leads you to get connected to all the other devices connected to that Apple ID to quickly shift your workload to another device. It also has a reader view that detects articles and strip navigation and advertisement. This feature makes it more readable. You can enable Dark Mode in Safari which makes reading easier in the nighttime. Not only that it is good for battery saving and blocks light.
Various Methods to Enable Dark Mode in Safari
Using In-Built Dark Mode Feature
In macOS
If you toggle system-wise Dark Mode then Safari will also turn on the Dark Mode. Follow the steps mentioned below to enable it.
[1] On the Apple home screen, click on the Apple Menu.
[2] Now select the System Preferences option.
[3] Now click on the General option and go to the Appearance section.

[4] Select the Dark or Auto option out of the three.
If you select the Dark option then all the compatible applications will turn into a Dark palette. And if you choose the Auto option it will change the Pallete automatically. That is at the Night the color palette will be Dark and in the morning it will be Light.
In iOS and iPadOS
As you saw in macOS similarly you can enable the Dark Mode easily on your iPad and your iPhone too. Follow the steps mentioned below to do so.
[1] Open the Settings app on your device.
[2] Now tap on the Display and Brightness option.
[3] From the list go to the Appearance option and select the Dark option.
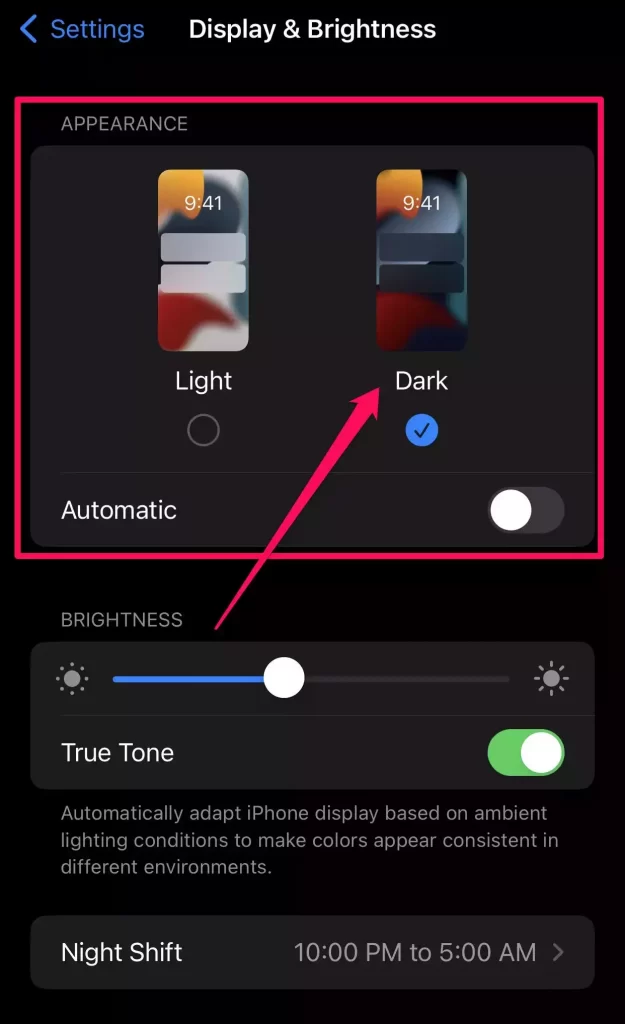
Now Safari along with the rest of your device’s apps will switch to the Dark Mode. You can see an Automatic option below the settings. If you toggle that then the color will shift between Light and Dark depending on the time of the day.
Enabling Dark Mode using Web-Extension
There are some scenarios where even though you turn on the Dark Mode in Safari some Websites don’t switch. For those scenarios, it is best to suggest the use of a Third-Part Web Extension.
Now if you search you will find many extensions in this sector. To help you select the best we suggest Night Eye which is free to use but some features are locked behind a paywall. Another is Dark Reader which asks for a one-time fee to use.
Note: This method will now also work for devices with iPadOS 15 AND iOS 15 as web extensions are supported in all devices with Safari.
[1] The first step is to download and install Night Eye or Dark Reader from the Mac App Store.
[2] Now open Safari on your Safari browser
[3] Now select the Preference option.
[3] At the top, you will see the Extensions option. Click it.
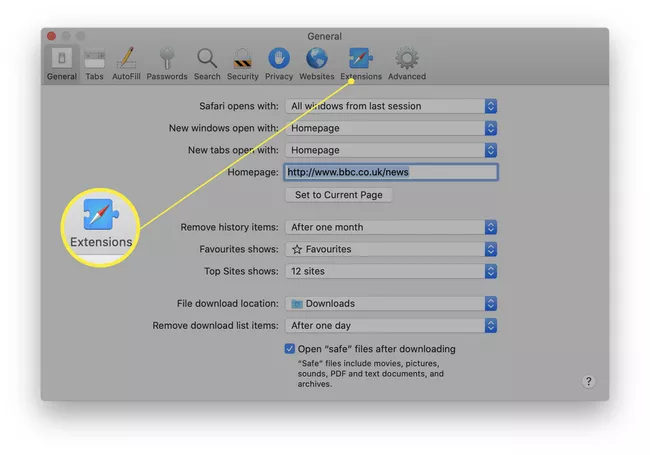
[4] Check the box near your extension to Enable Dark Mode.
Both of these extensions are very effective and work on around most of the website.
Using Safari Reader to Enable Dark Mode
Safari Browser has a Reader View feature used to access readable content without Navigations and Advertisements. We will use this as a workaround to apply dark mode. Note that this will mostly work on Blogs or text-heavy websites. Follow the steps below to complete this method.
[1] Open any website you want Dark Mode on.
[2] Now click on the Reader Mode button.
Note that the button will only show up on supported websites.
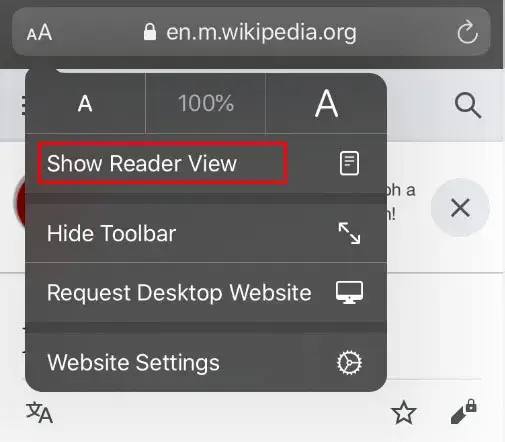
[3] Now tap on the Text Button next.
[4] For Dark mode select the theme as dark.
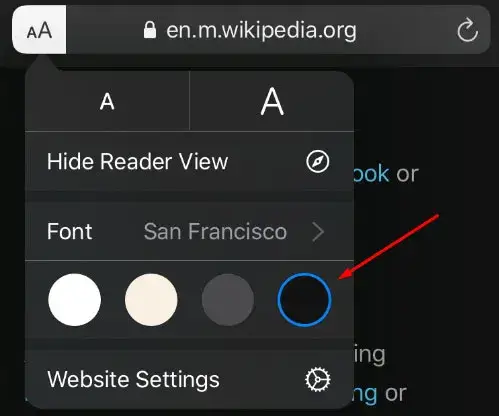
With that, any website will turn into Dark Mode. Al you have to do is repeat this process.
Using Color Inversion
All iPad and iOS devices come with color conversion features to help special users. This feature is divided into two parts.
Smart Invert: This feature is for people who need dark mode only to read. This is because using this feature you can only change the color of words and background and not of the image color. This is best suggested for only reading purposes.
Classic Invert: This is almost the same as a smart invert. The only difference between the two is here images invert color as well.
[1] Go to the Settings app.
[2] In the Settings app, go to the Accessibility option.
[3] Now search for the Display & Text Size option.
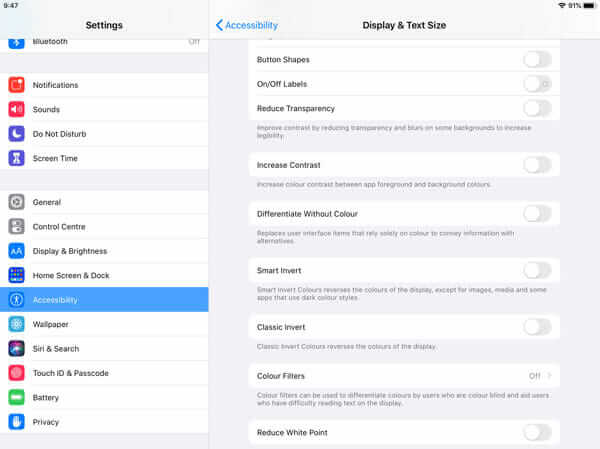
You will now see both the options on the list choose whichever feels more comfortable for you.
FAQ
While dark mode offers many advantages, it may not be the best option for your eyes. The dark mode is beneficial since it is less taxing on the eyes than a sharp, brilliant white screen. Using a dark screen, on the other hand, causes your pupils to dilate, making it more difficult to focus on the screen.
Surprisingly, the study’s findings suggest that dark mode is unlikely to have a substantial impact on a smartphone’s battery life. Even though it uses less battery than a standard light-colored theme, the difference is unlikely to be noticed.