Following Android and iOS, Windows 10 has also developed an exciting Dark mode theme for the device. Dark mode will make your bright white screen dull or lighter to give a better screen time. You can easily enable a system-wide dark mode, or you can set up dark mode for each and every application. You can still enable dark mode on Windows 10 along with the supporting apps.
Reasons to go for Dark mode
- The dark mode is launched to reduce the eye irritation of users at night.
- Simultaneously, it alleviates the Bluelight emission.
- It does increase the battery standing on your device as it consumes 60% less energy.
- Moreover, reduced brightness will let you sleep peacefully at night.
- Most importantly, dark mode looks cool.
Ways to Enable Dark mode on Windows 10
Here are the ways to enable Dark mode on Windows 10.
- Enable a system-wide dark mode on Windows
- You can set dark mode individually for each application.
How to Enable Dark mode on Windows 10 [System Wide Dark Mode]
This is the system-wide dark mode, and you can easily enable it from the settings.
1. Click on the “Start” icon or press the Windows button on your keyboard.

2. Now, choose Settings on the menu and navigate to the settings window. You can also press Windows + I to open settings.
3. On the settings screen, choose Personalization.
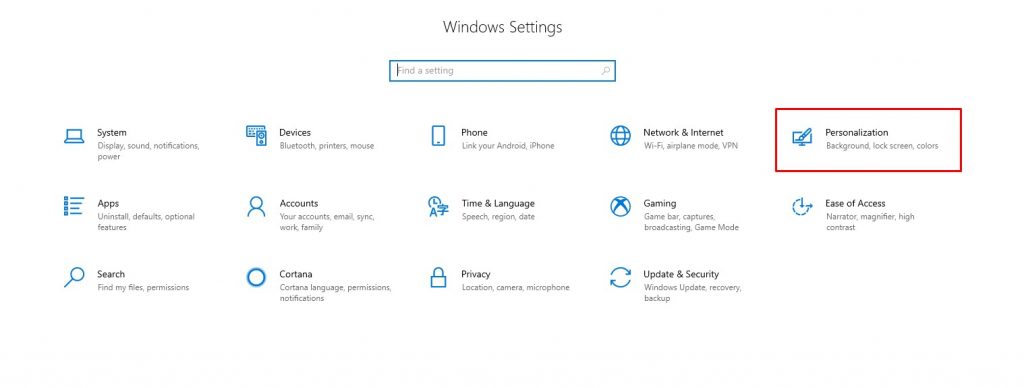
4. On the left panel, choose the colors tab.

5. You will find Choose your Color option. Click on it and choose “Dark“.

Note: You can also choose “Custom” and set dark mode only for default Windows mode or for default app mode.
This will set the entire Windows UI to dark mode.
How to Disable Dark Mode on Windows 10
To turn off system-wide dark mode on Windows 10, you can follow the steps below.
1. Select the Windows button and select Settings.
2. Select Personalization and tap Colors.
3. Now, pick the Custom option under the drop-down.
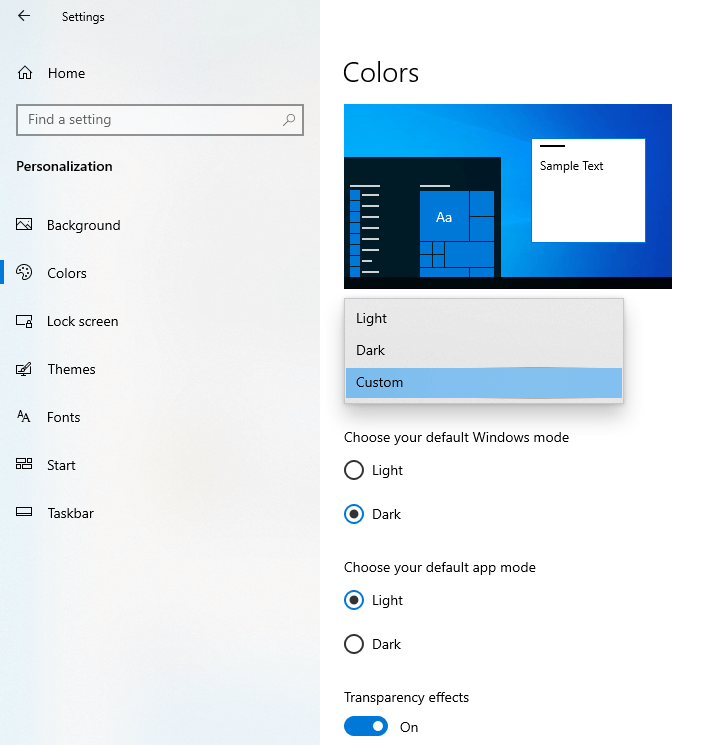
How to Change Desktop Background to Dark mode
To change the desktop background to a dark theme, you can follow the below steps.
1. Go to Settings by pressing Windows + I.
2. Settings >> Personalization >> Background on the left panel.
3. Select Solid Color from the drop-down and black color from the “Choose your background option.”

The entire desktop background will turn black.
How to Change accent and taskbar color
This will change the accent and taskbar color to dark mode.
1. Go to Settings >> Personalisation >> Colors.
2. Under “Choose Your Accent Colour,” select the dark grey color.

3. You can also enable the radio buttons under “Show Accent colors on the following surface” at your convenience.
How to Turn on Dark mode on File explorer and Control panel
By default, if you choose the color “Dark” under Settings -> Personalization -> Color. The File Explorer and Control panel will automatically change to dark mode.
If you choose it as Custom, then follow the below steps:
1. Traverse to the Settings >> Personalization >> Colors.
2. Change the theme of Choose your default app mode to Dark from light.

This will change all the default apps to dark colors, including the control panel and file explorer.
How to Turn on Dark Mode Microsoft Edge and other browsers
This method works on all browsers if it supports dark mode.
1. Open the browser app.
2. On the menu, choose settings.
3. Under “Choose a theme“, select dark.
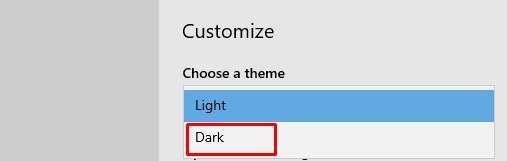
How to Enable Dark mode On Microsoft Office on Windows
This will turn on dark mode on any office products like Word, Excel, PPT, Outlook, and others on your Windows PC.
1. Open any Office suite app.
2. Go to file >> Account.
3. Under the office theme drop-down. Choose dark grey or black.
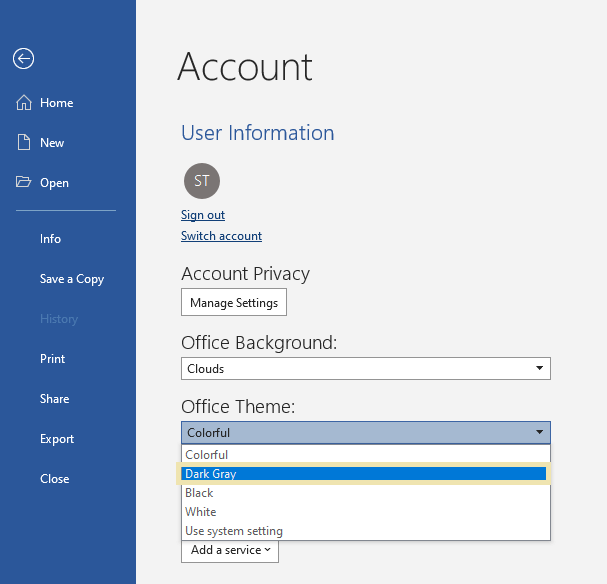
With the above methods, you can enable dark mode on your Windows 10 laptops and desktops. With dark mode on Windows, you can use your PC without eye strain.
FAQ
You can turn on system-wide dark mode on Windows PC or use any Chrome extension with a dark mode to enable Chrome dark mode.
