Nvidia ShadowPlay is the quickest way to record and share high-quality gaming videos, screenshots, live streaming, and even FBS counter overlay. It records the gameplay on the background automatically. Now ” ShadowPlay” is rebranded as “Share.” You can share your gameplay with your friends. It supports HD resolution. With Nvidia Shadowplay, you can adjust the speed for recording. It allows capturing the video while playing games. It supports monitoring your performance and keeps the audience engaged. You can enable Nvidia Share from the Nvidia GeForce Experience overlay. Now let’s see how to enable Nvidia shadowplay.
How to Enable Nvidia Shadowplay
The below steps will help you enable the Nvidia Shadowplay with the help of GEF 3.0. Before proceeding further, make sure you have the following requirements.
- Update the NVIDIA drivers.
- Get GeForce Experience 3.0 or higher.
Steps to Check Nvidia ShadowPlay Compatibility
1) To use ShadowPlay, you should download and run the GeForce Experience app.
2) Further, select the Cog icon available on the top of the Settings screen.
3) Now, navigate to the bottom. Select In-game Overlay is enabled/available under the Feature section to use ShadowPlay.
Steps to Enable Nvidia ShadowPlay
1) Download and install GeForce Experience from Nvidia.
2) Create an account on GFE and log in. You require an active internet connection to create an account.
3) Open GEF with your account.
4) Update the GEF drivers. (If not done before)
How to Record a GamePlay With NVIDIA ShadowPlay
1) To open the overlay, press Alt+Z on GeForce Experience Overlay. If not, open the GeForce Experience application and click on the Share button.
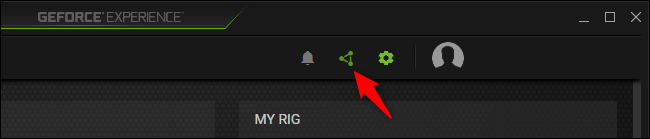
2) To proceed, you shall click on the Record button to begin the gameplay recording.
3) Click on Instant Reply and select Turn on to activate instant reply mode.

Related: How to Uninstall Nvidia Drivers on Windows [4 Easy Ways]
4) Now press Alt+F10 to save the last five minutes of gameplay to a file.
5) If you don’t save manually, NVIDIA Share will discard the recorded gameplay automatically.
6) To start recording, press the Record button and click on Start or Press Alt+F9.

7) To stop recording, press Alt+F9 again and click on Record and click on Stop and Save.
Related: How to Open Nvidia Overlay with GeForce Experience
How to Customize the ShadowPlay settings?
1) To customize, click on Instant Reply or Record in the overlay and select Settings.
2) Now, you can customize quality, length, FPS, bitrate, and resolution options.
Wrapping Up
Nvidia is the best gameplay recording option for GeForce graphics card owners. It is available on Windows and Android. This tutorial has given clear information about Nvidia ShadowPlay and how to enable it to record gameplay. If you have any query ask us in the comment section.
