ESPN is an online streaming service that brings you Live TV and on-demand content to enjoy. The app mainly features sports and brings you all kinds of sporting events to enjoy at your leisure. Games like Football, Cricket, F1, NBA, NFL, Tennis, Golf, MLB, Super Bowl, and much more are featured in the vast ESPN content library. With ESPN on Roku, you can get all live updates, real-time notifications, stories, and videos directly on the ESPN app. To watch ESPN on Roku, you need an ESPN + Subscription account or at least a Pay TV service subscription. In this article, let see how to install and activate ESPN on Roku.
ESPN+ Subscription
ESPN+ includes a ton of exclusive video content, from live games to on-demand shows and exclusive stories. All this comes with live games from MLB, NHL, and MLS, PGA golf, UFC, college football, international soccer, and tennis. The ESPN + Subscription allows you access to everything in the ESPN app content library along with live feed without a Pay-TV Subscription. The ESPN + subscription costs you $6.99 per month or $69.99 if you go for an annual subscription.
Install ESPN on Roku
1. Make sure your Roku device has an active internet connection and is connected to your TV.
2. Next, press the Home button on Roku remote to go to the Roku Home screen.
3. From the main menu, select Streaming channels.

4. In the Streaming Channels menu, navigate to the Search channels option.
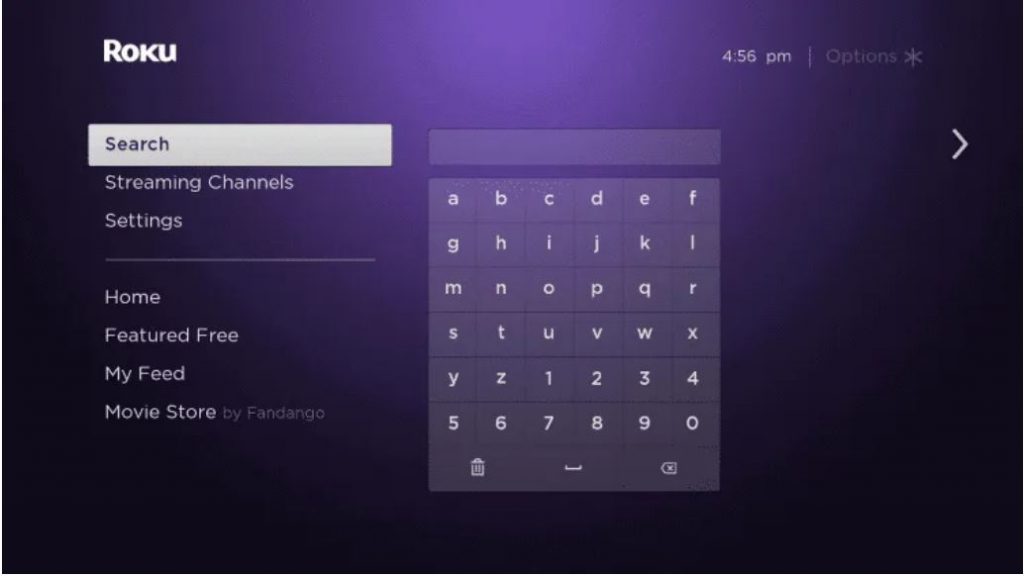
5. Enter ESPN in the search bar using the on-screen keyboard and press OK.
6. Select the ESPN channel from the search results and in the app info screen, click on the Add channel button.
7. After the installation is completed, click the Go to Channel button to launch the channel on your Roku device.
How to Activate ESPN on Roku with Pay-TV Subscription
1. Launch the ESPN app on your Roku device and select the Settings icon at the top right corner of the screen.
2. Select the Pay-TV Service Provider Account and choose to watch live TV.
3. Then, select Activate Live TV, and an Activation Code will be displayed on the screen.
4. Open the web browser on your computer and go to the ESPN Activation Website.

5. Further, enter the Activation code and click on the Continue button.
6. On the next screen, choose the TV provider and Sign in with the Pay-TV service provider credentials.
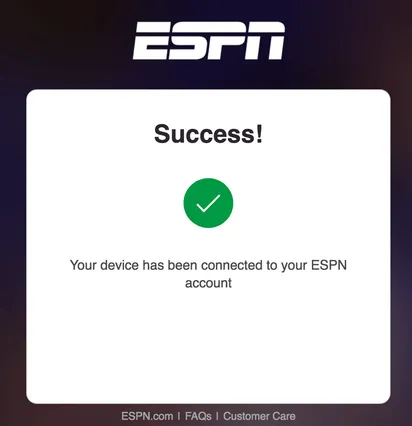
7. Once you are done, your Roku screen will refresh, and you can watch ESPN on your Roku TV.
Related: How to Stream ESPN on Firestick
Activate ESPN on Roku with ESPN + Subscription
1. Launch the ESPN app on Roku and select the Settings icon on the top-right corner of the screen.

2. Then, select ESPN + account option.
3. Furthermore, Log in to your ESPN+ account. Suppose you don’t have an account visit the ESPN Website to get an account.
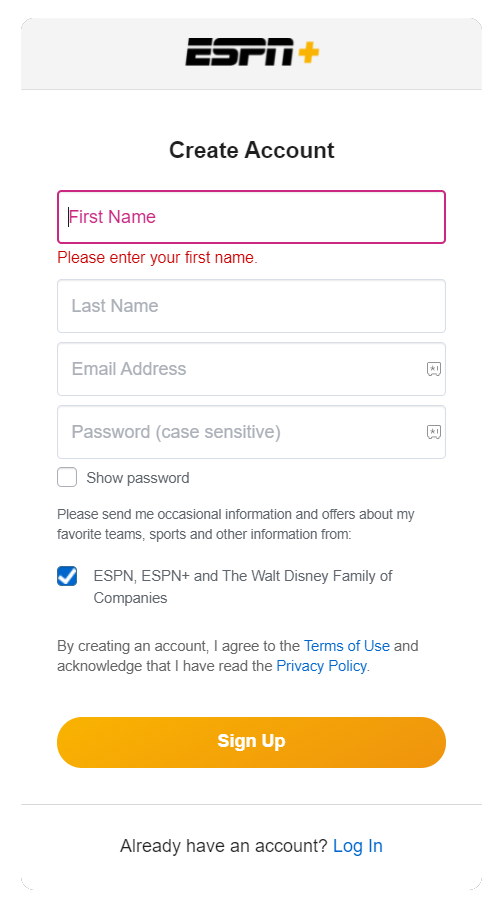
4. Once you Log in with your ESPN + account, an Activation Code will be displayed on the TV screen.

5. Then, open the web browser on your computer and go to the ESPN + Activation Website.
6. Further, enter the Activation Code and click on the Continue button.

7. Finally, Log in with your ESPN + account.

Your ESPN account will be recognized and your TV screen will refresh, allowing you access to the ESPN + content library.
Related: How to Watch ESPN on Apple TV
Alternative Method to Get ESPN on Roku
1. Go to the Roku Channel Store using a web browser on your Computer/ Smartphone
2. Log into the same Roku Account you are using on your device.
3. Search for the ESPN app in the Roku Channel Store.
4. Select the ESPN channel from the search results.

5. Click the Add Channel button to add the ESPN channel to your Roku device.
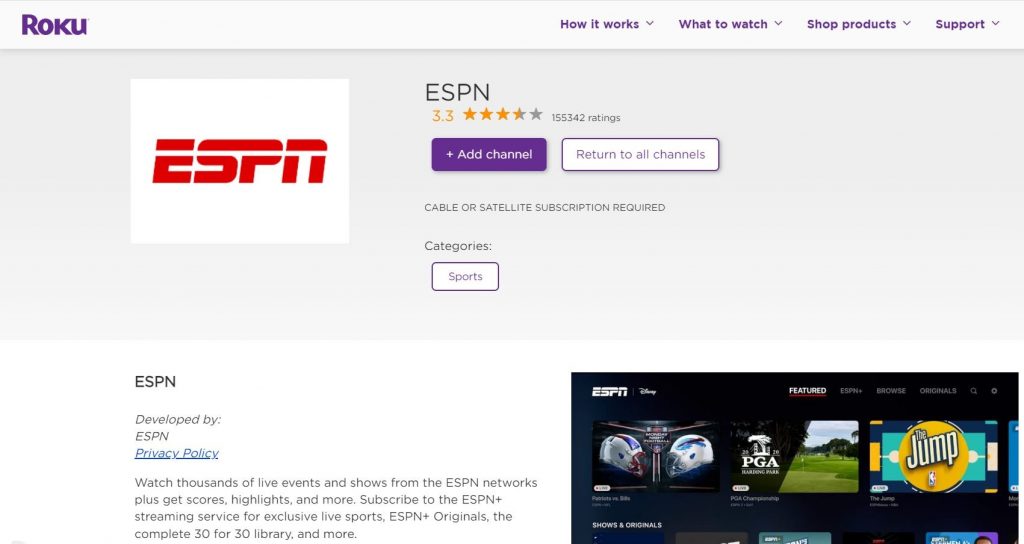
With ESPN on Roku, you can watch all your favorite sports events as they happen to live or catch up on all that you have missed from the On-demand content library. Remember to watch the contents of the ESPN channel, you will need a Pay-TV subscription or an ESPN+ account.
