Summary
- Windows – You can use Unicodes, Alt Codes, or Character Map to insert the Star Symbol.
- Mac – Press the Option +2729 keys or Character Viewer to add the ★.
- MS Word – You can add any Star symbol on MS Word using the Symbols dialog box.
Star symbols are generally added as an attraction to the document. Most of the writers use the Asterisk star symbol (*) to indicate or stress important things. On the PC keyboard, the symbols and special characters are limited. There is only one-star symbol available on the keyboard. But what if you want a different star symbol? To add any type of Star symbol, you can use the Alt codes, Unicodes, Character Map, Character Viewer, and Symbols dialog box (MS Word). In addition to these methods, you can also use copy-paste method to insert the Star symbol.
How to Insert Star Symbol on Windows PC
All the keyboards have a button for the Asterisk star symbol (*). In a standard keyboard, the star symbol is in two positions. You can press the star symbol from the Num pad. But in some laptop keyboards, the Num pad won’t be available. In that case, you can press the keyboard combination Shift + 8 to get the star symbol (*).

1. Add Star Symbol using Alt Codes
There are different types of star symbols. Each star symbol has a different alt code. Long press the Alt Key and type the following numbers on the Num Pad to add a star symbol. If you use the num keys that are placed above the alphabets, the alt codes won’t work.
| Alt Codes | Star Symbol |
|---|---|
| Alt + 10032 | ✰ |
| Alt + 10025 | ✩ |
| Alt + 10023 | ✧ |
| Alt + 10022 | ✦ |
| Alt + 10017 | ✡ |
| Alt + 9059 | ⍣ |
| Alt + 10031 | ✯ |
| Alt + 10030 | ✮ |
| Alt + 10050 | ❂ |
| Alt + 10041 | ✹ |
| Alt + 10040 | ✸ |
| Alt + 10039 | ✷ |
| Alt + 10038 | ✶ |
| Alt + 10037 | ✵ |
| Alt + 10036 | ✴ |
| Alt + 10024 | ✨ |
| Alt + 10026 | ✪ |
| Alt + 9770 | ☪ |
| Alt + 8795 | ≛ |
| Alt + 1645 | ٭ |
| Alt + 8902 | ⋆ |
| Alt + 11090 | ⭒ |
| Alt + 11088 | ⭐ |
| Alt + 127775 | 🌟 |
| Alt + 128171 | 💫 |
| Alt + 10027 | ✫ |
| Alt + 10028 | ✬ |
| Alt + 10029 | ✭ |
| Alt + 9885 | ⚝ |
2. Get Star Symbols using Unicodes
(1) Open the Word document on your PC.
(2) Place the cursor where you wish to enter the star symbol.
(3) Enter the respective Unicode number of a star given in the table.
(4) Highlight the Unicode number and press the Alt + X keys on the keyboard to add the star symbol.
| Unicode | Star Symbol |
|---|---|
| 2734 | ✴ |
| 2730 | ✰ |
| 2729 | ✩ |
| 2728 | ✨ |
| 2727 | ✧ |
| 2726 | ✦ |
| 2721 | ✡ |
| 2606 | ☆ |
| 2605 | ★ |
| 2363 | ⍣ |
| 272F | ✯ |
| 272E | ✮ |
| 272D | ✭ |
| 272C | ✬ |
| 272B | ✫ |
3. Insert Star Symbols using Character Map
(1) Place the cursor where you want to insert the Star symbol. Select the Search icon on the taskbar of Windows PC.
(2) Search for Character Map and click it.
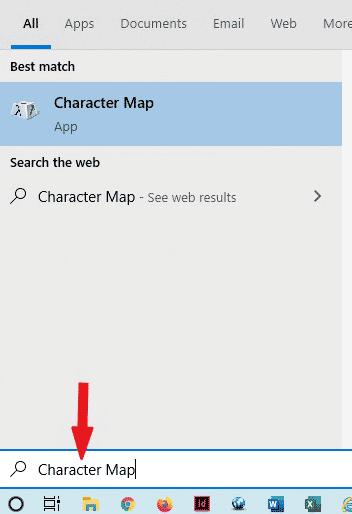
(3) Tick the box near the Advanced View option and search for the Star symbol.
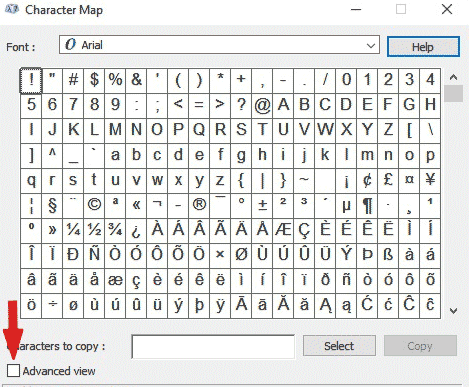
(4) Double-click the Star symbol you wish to add.
(5) It will appear in the Characters to Copy box. Now, select the Copy button and paste the symbol into the document.

How to Add Star Symbol on Mac
Press the buttons given below to add the Star symbol on Mac.
Option Key + 2729 = ★
Use Character Viewer to Add Star Symbol
(1) Press the Ctrl+Cmd+Spacebar keys simultaneously.
(2) The Character Viewer menu will appear on the screen.
(3) Navigate to the option Bullet/Stars on the side menu bar.
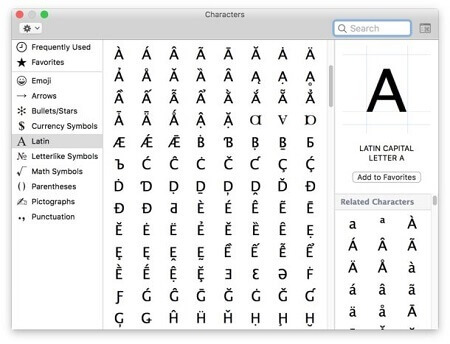
(4) Choose the Star symbol you want to add and tap Done.
How to Get Star Symbol on Microsoft Word [Windows & Mac]
You can insert the Star symbol on MS Word using three ways.
1. Using Symbols Dialog Box
You can also use the below steps to get the Star symbol on MS Excel.
(1) Launch MS Word on your PC and place the cursor where you want to insert the star symbol.
(2) Go to the Insert tab on the Toolbar.
(3) Now, click the Symbol drop-down option.

(4) Tap the More Symbols button.

(5) Now, you will get the Symbol dialog box. Search for the Star symbol.
(6) Generally, star symbols will be listed under Windings 2 category. Here, you will get a different star symbol. You can choose the symbol based on your preference.

2. Set a Shortcut for Star Symbol
(1) Open the Microsoft Word document on your PC.
(2) Place the cursor where you need to enter the symbol.
(3) Now, select the Insert option from the Menu bar.
(4) Click on the Symbols icon and tap the More Symbols option.
(5) Select the Star Symbol and click on the option Shortcut Key.
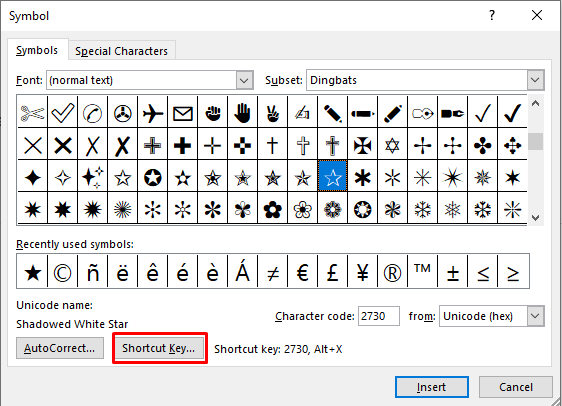
(6) Enter a shortcut key according to your wish, but the shortcut key should contain either the Ctrl key, Alt key, or both. For example: Ctrl+S, Alt+S or Ctrl+Alt+S.
(7) Finally, click the Assign button. Enter the shortcut key you have created to insert the Star symbol on Word.

3. Insert the Star Symbol using AutoCorrect
(1) Launch the Microsoft Word document on your PC.
(2) Place the cursor pointer where you intend to add the symbol.
(3) Navigate to the Insert tab.
(4) Click on the Symbols option and select More Symbols.
(5) Look for the Star symbol you wish to add and select it.
(6) Select the option AutoCorrect on the Symbol dialogue box.

(7) On the Replace field, type any word and click on Add.
(8) Finally, select OK.
(9) Now, enter the word on the document you have created for AutoCorrect.
(10) Press the Space bar or Enter Key on the keyboard to get Star Symbol.
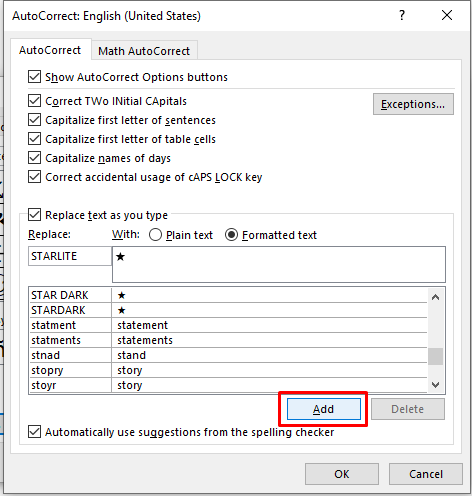
Other Symbol Guides:
- How to Type Cent Symbol
- How to Type Approximate Symbol on Keyboard
- How to Get Pi Symbol on Keyboard
- How to Type a Heart Symbol With Keyboard
Frequently Asked Questions
* Press the 123 button on the virtual keyboard and long press the asterisk star button.
* Select the Star from the menu to add it.
In addition, you can use emoji options to add a star symbol.
You can find the asterisk star symbol above the Num pad. You can also find the asterisk star symbol above the alphabet keys.
You can type the Star symbol in Word using the Symbols dialog box.
![How to Insert Star Symbol on Keyboard [All Possible Ways] How to Type the Star Symbol on Keyboard (2)](https://www.techplip.com/wp-content/uploads/2021/03/How-to-Type-the-Star-Symbol-on-Keyboard-2.png)