Summary
- Open a Game → Press the Alt +Z key → Overlay Screen.
- On the Overlay screen, you will find options to disable notifications, record videos, take screenshots, and more.
Nvidia Overlay or Share Overlay is a tool available as a part of the GeForce Experience. It is used for screen or video recording, viewing frame rate displays, taking screenshots, and broadcasting. The overlay is the cover interface that a program puts on top of another program. Nvidia GeForce Experience is excellent software and gets installed automatically when you first download drivers for your Nvidia GPU. The GeForce Experience works with only Nvidia GPUs. If your driver doesn’t come with Nvidia’s GeForce Experience, you can download it manually. With the help of Nvidia Overlay, you can easily record your screen and broadcast your game live.
How to Open Nvidia Overlay
1. Firstly, you should launch your game to activate the overlay feature.
2. Press and hold Alt + Z on the keyboard to open Nvidia Overlay.
3. If you don’t see an overlay, you need to open the GeForce Experience app in the background. Then, select the Share button.
Note: To download GeForce Experience, visit the GeForce Experience website.
4. Release the keys when you see the overlay on the game.
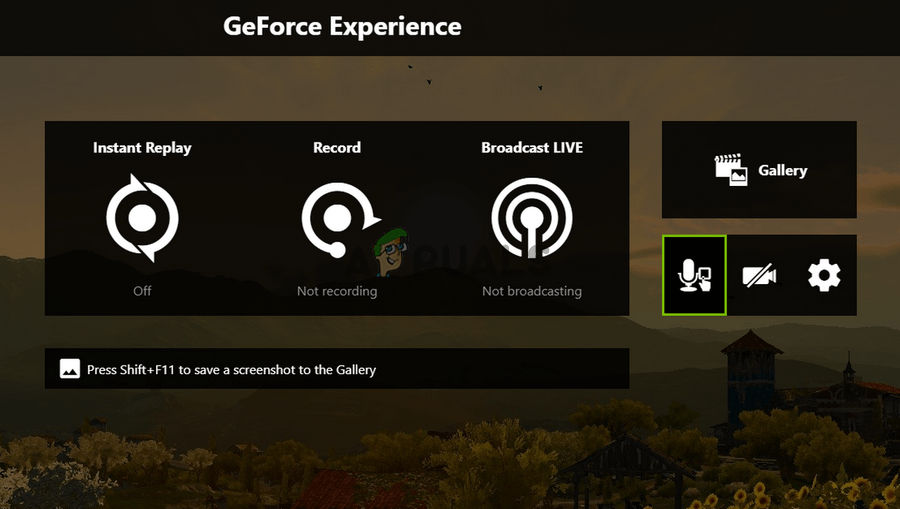
5. Then, click on the required button to take screenshots, record videos, and broadcast your game live. You can also enable Nvidia Shadowplay to record and share gameplay.
How to Turn Off Nvidia Overlay Notification
1. Press Alt + Z to open Nvidia Overlay.
2. Click the Settings icon present on the right side of the screen.

3. In the following screen, you should select Notifications.
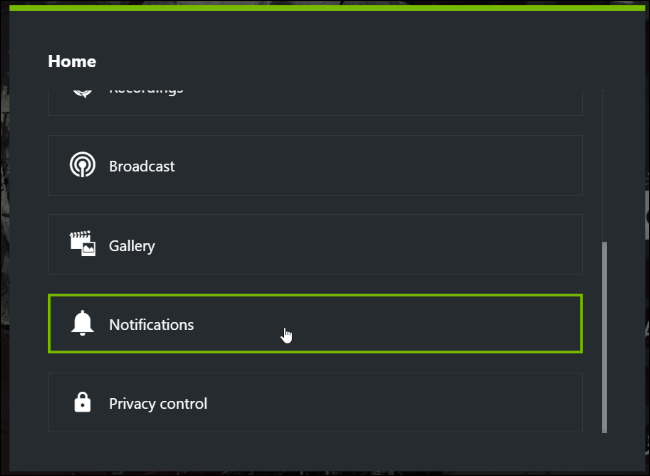
4. Then, set the Open/Close share Overlay notification to Off.
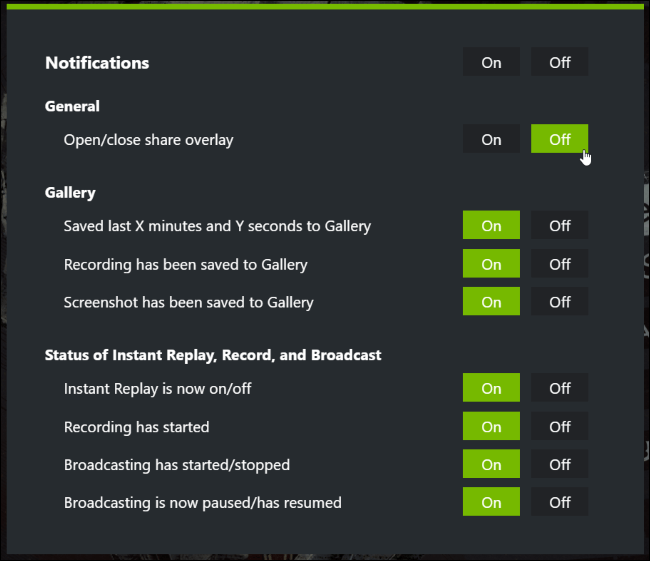
5. With this, you won’t get a notification when you launch the game in the future. Similarly, you can disable other Nvidia Overlay settings, such as Instant Reply, Status Overlay, etc., by clicking the toggle button.
Bonus: How to Fix Nvidia Overlay Not Working or Not Opening Issue
If Nvidia Overlay is not working or not opening on the game, follow the fixes given below.
- Update your Nvidia drivers to the latest version.
- Run GeForce Experience as an Administrator
- Enable Experimental Features
- Disable third-party services
- Reinstall GeForce Experience
- Disable NVFBC Capture on Nvidia GPU in steam
- Uninstall Nvidia drivers and reinstall it again.
- Open the Nvidia control panel and customize the settings for gaming.
Frequently Asked Questions
Long press the Alt + Z keys to open the Nvidia game overlay.
Yes. You can turn it Off in the Settings section of Nvidia Overlay.
On the Windows 10 desktop, right-click and select the option Nvidia Control Panel to open it.
