MacBook is a Macintosh laptop device made by Apple. It runs on macOS that is said to be one of the most secure operating systems. You can browse, play games, watch movies, edit the document, video, audio, print, and much more. While talking about printing, MacBook lets you send and print all kinds of documents or images with a printer’s help. Moreover, it supports both Wired (USB) printer and Wireless (Wi-Fi) printer. In this article, let’s see how to print on Macbook.
Steps to Print from MacBook
To print documents, you must have connected the printer with MacBook via Wi-Fi or cable. The following steps will apply to print documents from all models of MacBook Air and MacBook Pro.
[1] Open a document or image on your Mac device.
[2] Press Command + P on your Mac keyboard.
[3] A printing dialogue box will be open on your screen.
[4] Select your printer, no. of copies, and page.
[5] Check the black and white box for greyscale printing, or it will print the document with the original color.
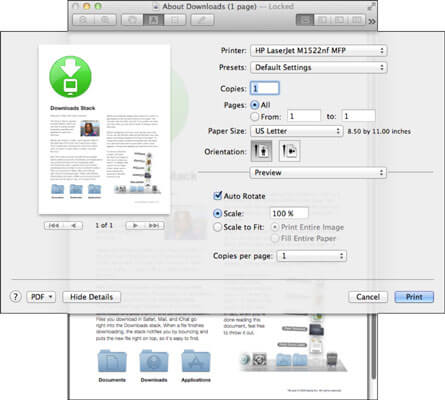
[6] Also, choose printing preferences like page size, scale, orientation, etc. from the dialogue box if needed.
[5] Click on print to start printing the document/image.
Related Guide: How to View Saved Passwords on Mac
How to Add a Printer to a MacBook
[1] Click on the Apple menu from the top left corner.
[2] Select System preferences from the menu.
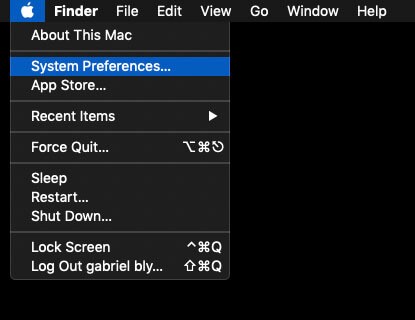
[3] Choose Printers & Scanners from the list of system preferences.

Note: Select print & scan under hardware column in old Mac model devices.
[4] Click on the plus (+) icon from the screen.
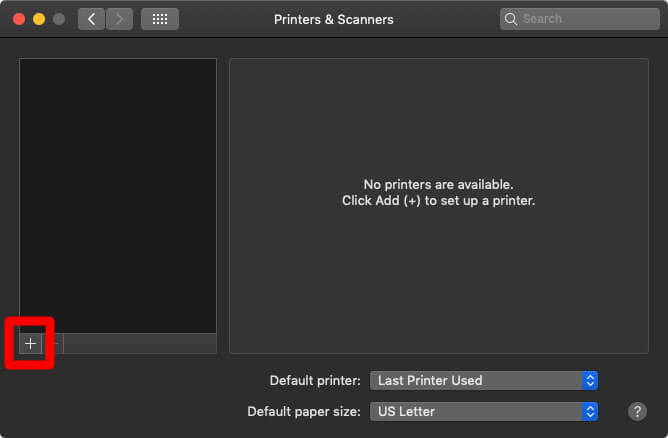
Note: If you cannot click on the plus (+) icon, you need to click on the lock icon from the bottom of the screen and enter your device password to change the settings.
[5] Now, select the printer from the list to add to your mac device.
Note: If you add a printer via IP address, click on the IP tab to add your printer.

[6] Choose your printer driver/software from the Use drop menu.

- Airprint: Airprint is an Apple-based printing technology that you can choose if your printer is Airprint compatible.
- Choose the installed driver: Choose the installed drivers for your printer from the list. It downloads and installs the driver directly from Apple servers or the manufacturer’s website.
- Autoselect: If you have don’t have or not installed the driver on your device, the autoselect will automatically download the suitable driver and install it on your device.
[7] Click on Add, and now your printer configured with your Mac device.

Printing from MacBook is similar to that of the procedure using on Windows devices. Instead of CTRL, you have to use the Command key on Mac. If you have any doubts, make use of the comment section below.
![How to Print on MacBook [Step By Step Guide] How to Print on MacBook](https://www.techplip.com/wp-content/uploads/2020/11/How-to-Print-on-MacBook-1-1024x536.png)