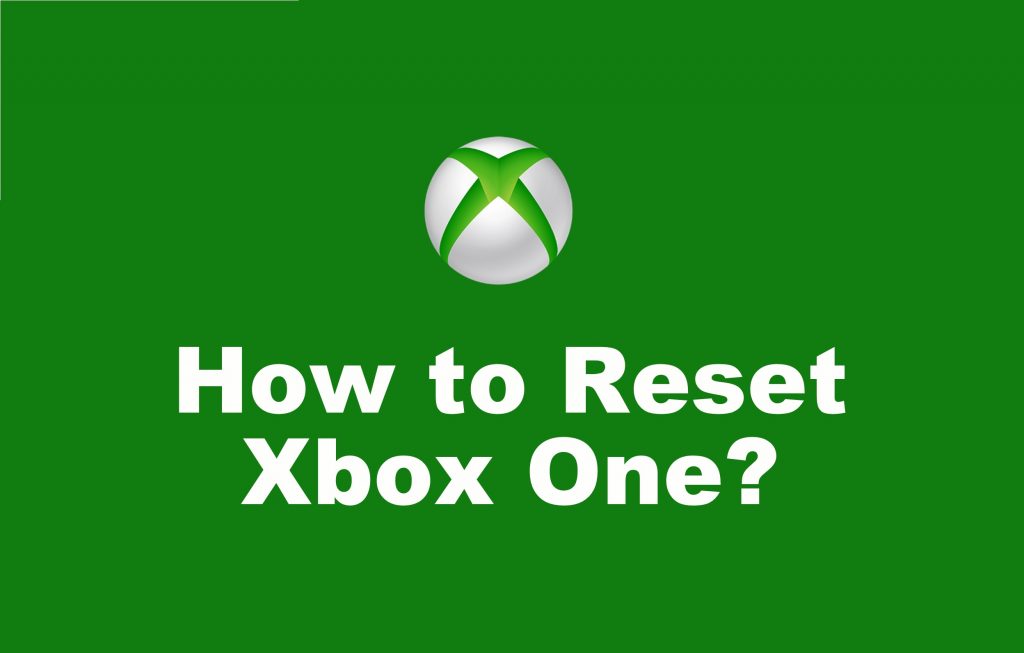Whether you are about to resell the Xbox One console or if the console is bringing you glitches, factory resetting it is all you need to do. Although the factory reset resolves a lot of issues, it will entirely wipe off all the associated data on the console. If in case you don’t want to lose the data, then consider choosing soft or hard reset. This way, you can reset Xbox One console OS only and thereby use all the installed games, apps, etc. For much better clarification, this section guides you on different reset options you can perform on Xbox One console in detail.
Reset Xbox One – Possible Ways
There is more than one method exists in which you can factory reset your Xbox One gaming console. The same are discussed in brief in the section below.
Resetting Xbox One – Soft Reset
Try to soft reset the Xbox One console if in case of glitches or you want to attain better performance. You shall further proceed with the following methods when this doesn’t work, or you want to factory default the console.
1. Press and hold the Xbox button on the center of the controller to turn off the console.
2. Choose Restart console or Turn Console off to soft reset Xbox One.
Reset Xbox One using Console – Hard Reset
In this way of resetting, you shall choose between deleting the data available on the console or wipe only the OS. Hence you have the choice to still access the data, and thus it is called a hard reset.
1. To open the main menu, press the Xbox or Home button available at the center of the Xbox One controller.
- Otherwise, press the left bumper till you get to the home tab, and then press the left on the d-pad.
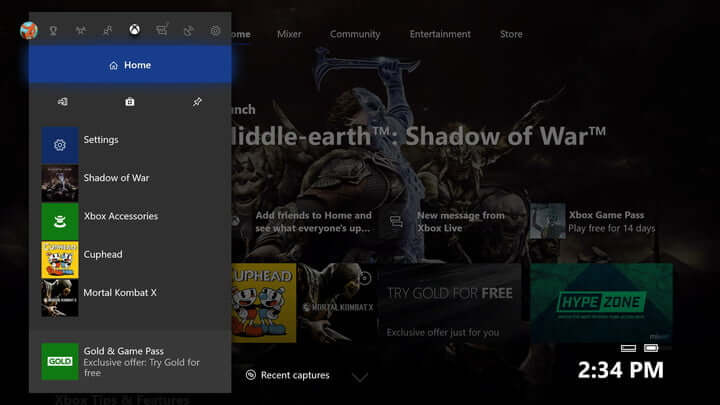
2. On the System menu, select the Settings or gear shaped icon.
- Some models require selecting All Settings.
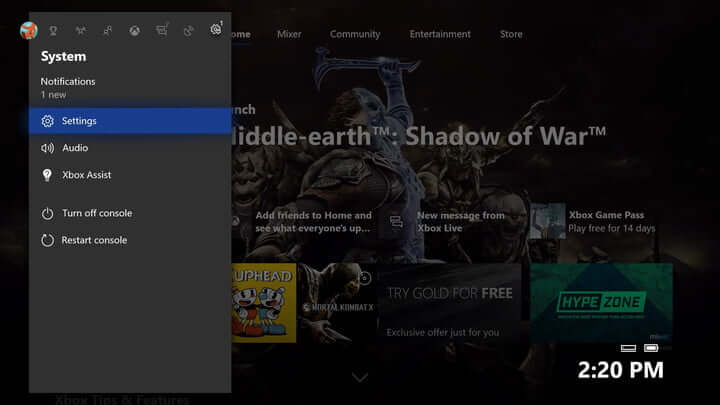
3. On the settings menu, choose System and select Console info tile.
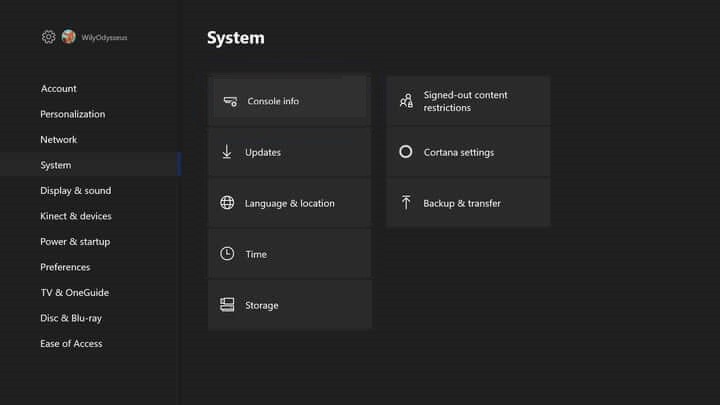
4. Select Reset Console just below the name of your console.
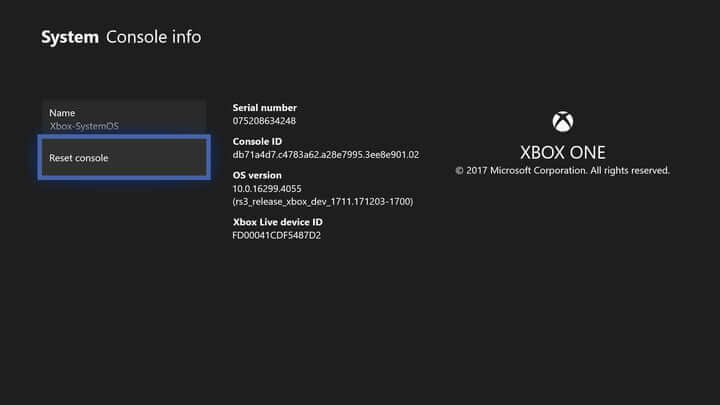
5. When Reset your console pop-up appears, choose Reset and remove everything to give back your console a factory default settings.
- Reset and keep my games & apps can be chosen when troubleshooting the issues. This will reset the OS and corrupted data without deleting your games and apps.
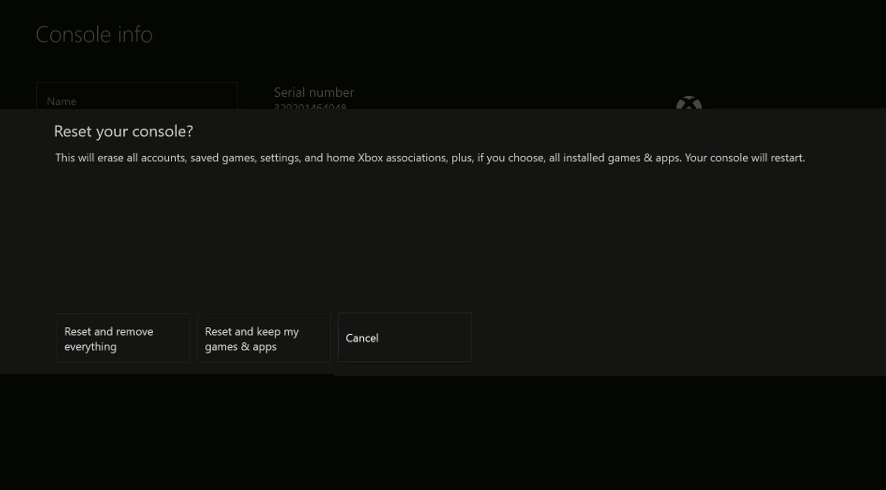
6. With this, Xbox One will reset itself to default settings after removing the contents you have selected.
Reset using USB Flash Drive – Factory Reset
Resetting Xbox One with a USB drive requires your computer. This method can be chosen if you are unable to access the Settings menu with the absence of a picture on the screen. In this method, all the data, including games, settings, accounts, etc., that were available on the console will be permanently deleted.
Initial Requirements:
- A USB flash drive with 4 GB of minimum space and formatted as NTFS
- Windows PC with USB port and internet connection
On PC
1. Insert the USB flash drive on the USB port of your PC.
2. Open a browser and download Xbox One reset file that is needed to reset Xbox One.
3. Right-click on the zip file to unzip it and select Extract all on the pop-up.
4. Now, copy $SystemUpdate file from the .zip file into your USB drive.
5. Eject the USB drive from the Windows PC.
On Xbox One Console
1. Plug out the Ethernet cable if you are using a wired network connection.
2. Turn off the console and disconnect the power cord to turn it off completely.
3. Plug in the power cord back after 30 seconds or more.
4. Connect the flash drive into the USB port of the Xbox One console.
5. Now, press and hold the Pair (top-left side of the console) and the EJECT button (front of the console).
6. Following which you should press the Xbox button on the console.
- On Xbox One S All Digital Edition, you shall just hold the Pair button and then press the Xbox button.
7. Wait for 10-15 minutes while still holding the Pair and Eject button.
8. Release the fingers from the buttons once after you hear two power-up tones.
- First, power-up means the USB update has been detected. The second power-up implies that the update file has been copied and mounted. So, if you don’t hear two power-up sounds or if you get the power down chirps, then the reset is failed.
9. Wait for the gaming console to restart. Then remove the USB drive.
10. After the restart, Xbox One will show the guidelines to reset your console.
- The restart might take several minutes, and make sure you have plugged out the wired connection.
Related: How to Turn Off Xbox One Controller [Two Methods]
Hope this section helped you reset the Xbox One console using different ways. If you have got any queries regarding the same, then comment us below.