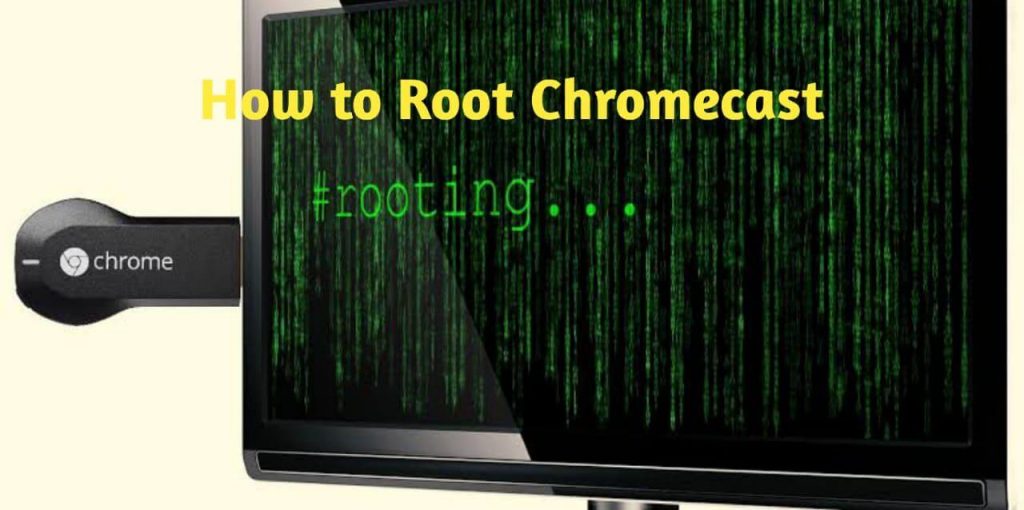Google Chromecast is a popular casting device that helps you to cast any content from your Smartphone. It can be anything like movies, videos, images, documents, songs, and many more. There are a lot of apps that have native support for Chromecast. If any app is not Chromecast compatible, you can screen mirror your Smartphone to the Chromecast device and watch the content. However, some apps cannot be used on Chromecast due to geo-block restrictions like Hulu, HBO Max, BBC iPlayer, Peacock TV, and more. In that case, you can root your Chromecast device to unlock more features. Proceed with this article, to know the detailed procedure to root your Chromecast device.
How to Root Chromecast
Rooting your Chromecast is not a simple task to do because the procedure needs a lot of hardware and software work. The below section will help you with the step-by-step procedure.
Hardware Requirements
- Buy a Teensy USB Development Board. Teensy 2.0 ($16) or Teensy++ 2.0 ($24)
- Externally powered USB OTG cable
- USB drive with 1 GB minimum storage space
- USB mini cable
- Micro USB cable
- AC Adapter for Micro USB cable (You can also use the cable that came with your Chromecast device)
Software Requirements
Before proceeding with the steps, make sure that you have downloaded all the listed software files on your PC that provide a USB flash drive on the PC.
- GTVHacker zip file
- Win32Disklmager
- Hubcap.zip
- Teensy.exe
Steps to Root Chromecast
1. First, insert your USB drive to your PC and run Win32Disklmager as administrator.
2. Confirm that the Drive Location that is selected matches the USB flash drive.
3. Choose the Hubcap folder on your device by clicking the Folder icon.

4. Now, change the file type to .img .IMG to *.* to view the files.

5. Next, double click on hubcap-flashcast.bin to open.
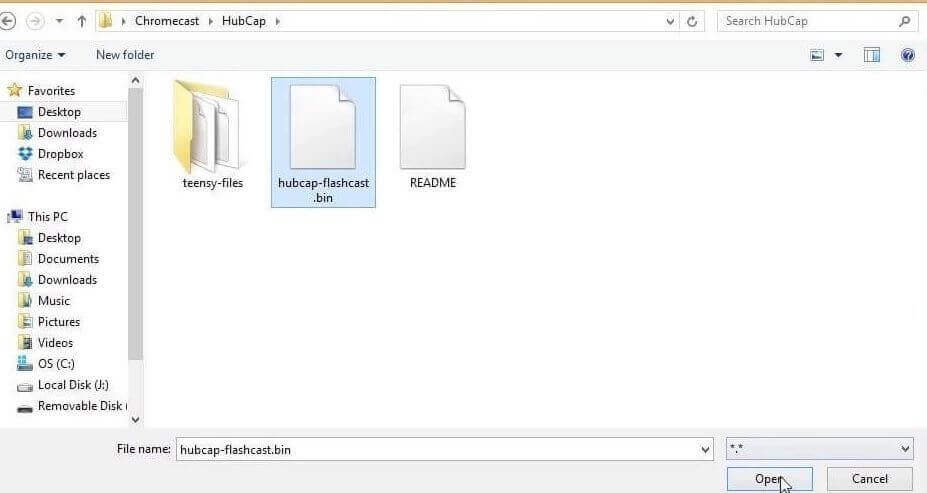
6. Click on Write to write the file into the USB device and wait for the process to complete.
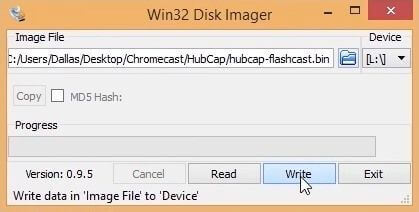
7. If the process is completed, you will receive a confirmation message.
8. Then, eject the USB drive from your PC.
Install HubCap on Teensy
1. Connect Teensy to your PC using a USB Mini cable.
2. Rub the teensy.exe file and go to the File menu and click on Open HEX File.
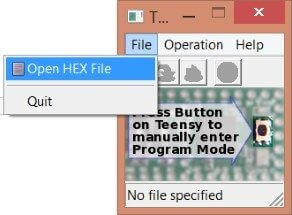
3. The filename has been prefixed with ++ denotes Teensy ++ and the regular ones are for Teensy 2.0.
4. Select the file with 12940 for new Chromecast and 16664 for used or old Chromecast devices.
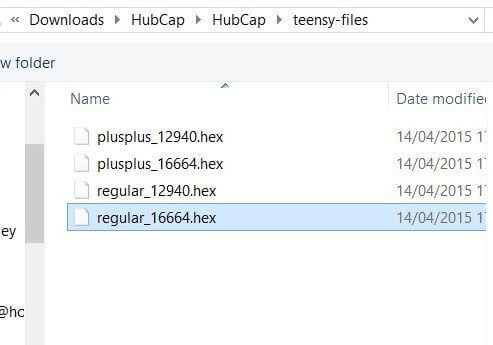
4. Now, press the button on the Teensy USB Development board found below the flashing blue light.
5. Click on the second icon (drop-down) to start the process.
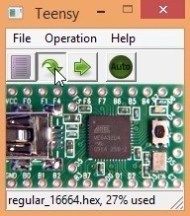
6. Further, wait until you get a Download Complete message on the Window.
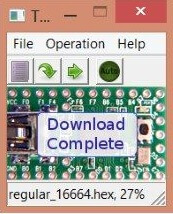
Setup Teensy With Chromecast
1. Connect the Teensy device to the mini USB cable and the other end of the mini cable to the USB OTG.
2. Now, connect the micro USB cable and the AC Adapter to the power supply and another end to the Chromecast device.
3. Reset your Chromecast by pressing the Reset button and hold the reset button until the flash stops.
4. When it is stopped, disconnect Teensy and the USB Mini cable from OTG.
5. Insert the USB drive into the empty slot.
6. Now, press the Reset button to start the rooting process.
7. Wait for some time for the rooting process to complete and you will get a notification when the process is completed.
8. That’s it. Now, you have successfully rooted your Chromecast device.
How to Verify Chromecast Rooting
1. Launch any Chromecast compatible app and connect it with your Chromecast device.
2. Scroll down to find the IP address.
3. Open any browser on the other device which is connected to the same network as Chromecast connected.
4. Enter the IP address in the search bar.
5. If you rooted your Chromecast successfully, you will see Eureka ROM’s settings page.
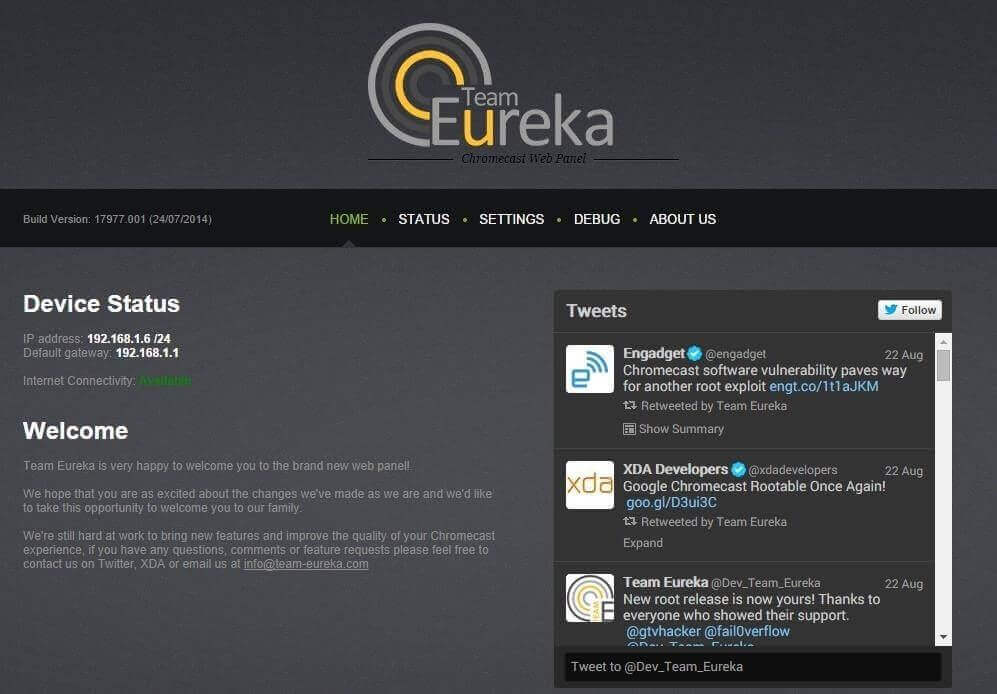
Follow the procedure carefully in the given order above. Because, if you make any mistake, your Chromecast device may be damaged. Usually, rooting Chromecast is not advisable. You can use the same procedure for all the Chromecast models.
Frequently Asked Questions
Yes, you can root your Chromecast but it is not as easy as you root your Android Smartphones or tablet. You can go through the above article to root Chromecast.
There are many reasons for your Chromecast not casting. To fix this issue you can update the browser, turn off the extensions, reset the router, and factory reset your Chromecast.