FaceTime is an application for communication through video and audio calls developed by Apple Inc. It is designed specifically for iOS devices. It allows user to share their screen with end-to-end encryption to prevent shopping. In this article, we have shown precise methods on how to screen share on FaceTime. Before entering into the steps to screen share on Facetime, you shall learn what screen sharing is and how to screen share on FaceTime.
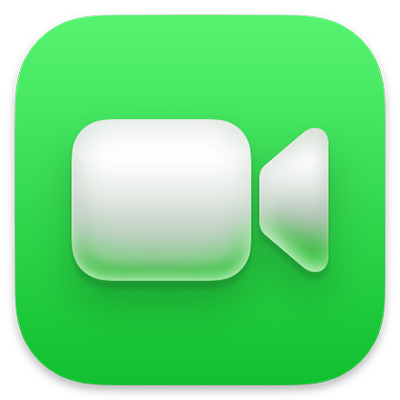
What is Screen Sharing & How it Works on FaceTime
Screen sharing is an option to share your screen with your friends, colleagues, or family members on the call. In FaceTime, this feature works perfectly by which you can experience streaming music, movies, or TV within a video call from your other FaceTime users in your contact list. Persons from both sides can watch the same stream at the same time. Without any further delay, let us see all the methods on how to screen share on FaceTime.
How to Screen Share on FaceTime from iPhone
The below guidelines will cover everything you want to know about sharing your screen on the FaceTime app using iPhone.
Screen Share on FaceTime by Creating New Link
1. Go to the FaceTime app on your iOS device.
2. Click on Create Link to generate a new screen sharing link.

3. And then hit the “i” button to choose the Share Link option.
4. Share the link using text message, iMessage, email, or WhatsApp and start FaceTime call.
How to Screen Share on FaceTime During Call
1. Take your iOS device and start a FaceTime call.
2. Click on the Share Content button.
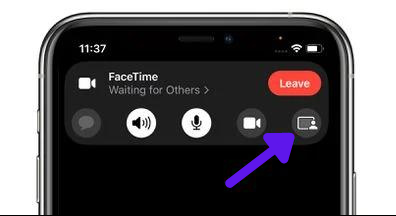
3. Now, tap on Share My Screen.
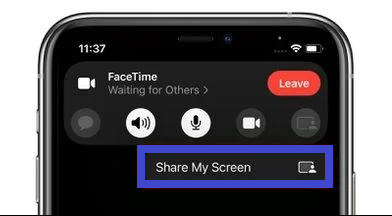
How to Join a Screen Sharing Session on FaceTime on iPhone
Click on Open next to the Join Screen Sharing session in a FaceTime call.

With this, you can join the screen-sharing session during the FaceTime call.
Related: How to Share Screen on Slack Within 2-Minutes
How to Take Over Screen Sharing on FaceTime from Someone Else
1. Select the Share Content button on the right corner.
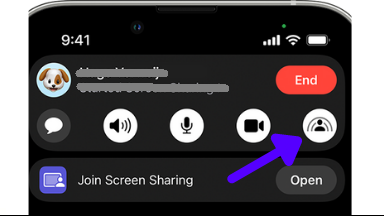
2. Now click on Share My Screen.
3. Finally, tap on Replace Existing.
To End a Screen Sharing Session on FaceTime in iPhone
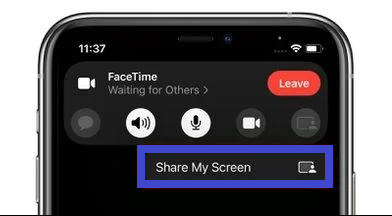
Again tap on the Share My Screen button on the top of the screen to stop your screen sharing session.
That’s it. It is how you can simply do screen sharing on FaceTime. So, make use of this exciting new feature on FaceTime on your iOS device. It allows you to share content in any format with anyone you wish to share in an easy way. Still, if you have any doubts regarding any steps mentioned above, kindly let us know in the comment section below.
![How to Screen Share on FaceTime [Step-By-Step Guide] How to Screen Share on FaceTime](https://www.techplip.com/wp-content/uploads/2021/11/How-to-Screen-Share-on-FaceTime-9.png)