Apple TV is a media player or cord-cutter from Apple. It allows you to watch movies, TV shows, and many more in 4K video and Dolby Atmos sound quality. You can stream apps like Apple TV+, Hulu, Disney+, Netflix on Apple TV with an active subscription. Irrespective of the Apple TV, you need to set up the device to access all its features. The same needs to be carried out when you have reset your Apple TV. In either case, you need to know how to set up your Apple TV. The article discusses the same in detail.
Type of Apple TV Devices
- 1st Generation (iTV)
- 2nd Generation
- 3rd Generation
- 4th Generation (Apple TV HD)
- 5th Generation (Apple TV 4K)
Note: Only the 4th generation (32GB variant) and 5th generation are in production.
Apple TV Device Pricing
Apple TV 4K
- 32GB – $179
- 64GB – $199
Apple TV HD
- 32GB – $149
What’s in the Box of Apple TV
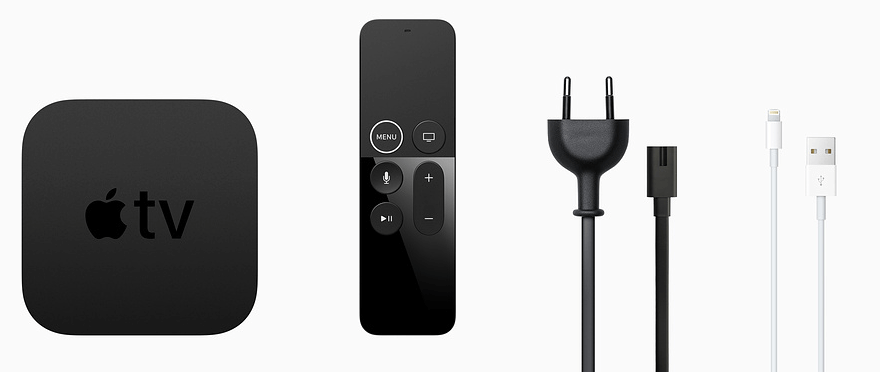
- Apple TV 4K/HD
- Siri Remote
- Power lead
- Lightning to USB cable
Note: HDMI cable needs to be purchased separately.
Connect Apple TV to TV
[1] Connect both ends of the HDMI cable to your Apple TV and TV.

[2] After connecting the HDMI cable, connect one end of the power lead to the power port of the Apple TV and the other end into the power socket.

[3] Connect Ethernet wire at the back of Apple TV from your modem (if you have one). If not, you can connect via Wi-Fi later.

[4] Turn on the power of both Apple TV and the connected TV.
[5] If Apple TV does not launch automatically, change the Input mode to that of the connected HDMI port.
[6] That’s it. Now you Apple TV has been connected to your TV successfully.
Related: How to Download Apps on Apple TV
How to Set up Apple TV 4th & 5th Generation
Note: The same steps applies to set up Apple TV 2nd and 3rd Generation models.
[1] Once Apple TV is launched, you need to select the Interface language from the list of available languages.
[2] Connect to the Wi-Fi network by selecting your Wi-Fi device from the list of available devices and entering the password. If you have connected to Ethernet, then Apple TV will detect and connect automatically to the network.

[3] Agree to the Privacy policy of Apple by clicking on Ok.
[4] Wait for sometime or till your Apple TV setup completes.
When done, you can start navigating on Apple TV.
See How to Restart Apple TV in 3 Different Ways
Connect Apple TV to iTunes
To access your iTunes library, you need to connect your Apple TV to iTunes.
Turn on Home sharing – PC
[1] Download and Open iTunes on your Windows or Mac PC.
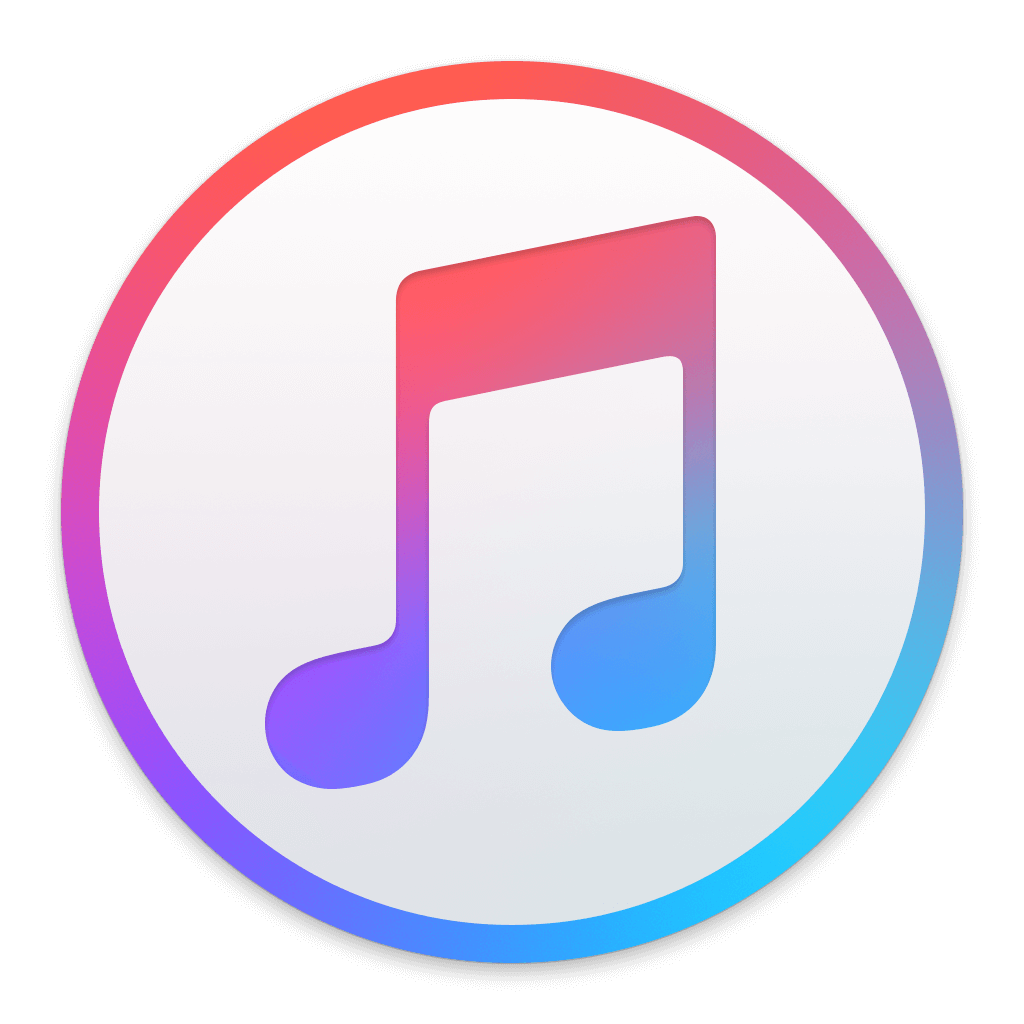
[2] Click on File from the menu bar.

[3] Select Home sharing and choose Turn on Home sharing.
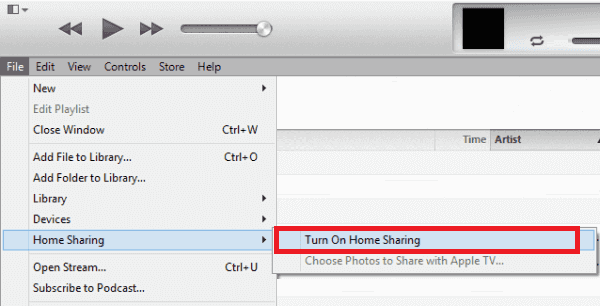
Note: This enables you to share and access the iTunes library between Apple TV and PC.
Turn on Home sharing – Apple TV
[4] Open Settings from your home screen.

[5] Select Computers option from the settings.

[6] Choose your Apple ID that you have set up with home sharing.
Note: Also, under Users and Accounts, you can add your Apple ID for Home-Sharing Settings

That was all about how to connect iTunes with Apple TV.
Stream on Apple TV
- There are several ways to stream on Apple TV. If you have purchased some movie or TV show on your Apple TV, then you can view the purchased movie/show under the iTunes purchase section.

- If you have enabled Home Sharing, then click on the Computers icon from the home screen and select any file from your computer you need to stream.

- Also, Apple TV has access to several streaming services like Netflix, Hulu Disney+, Prime Video, etc. You shall select any of them to watch all the VOD content available with a valid subscription.

Take a look at the Best Apps for Apple TV in 2021 under 35+ Apps Under 9 Categories.
How to Update Apple TV
[1] Open Settings from the Apple TV home screen.

[2] Choose General under settings menu.
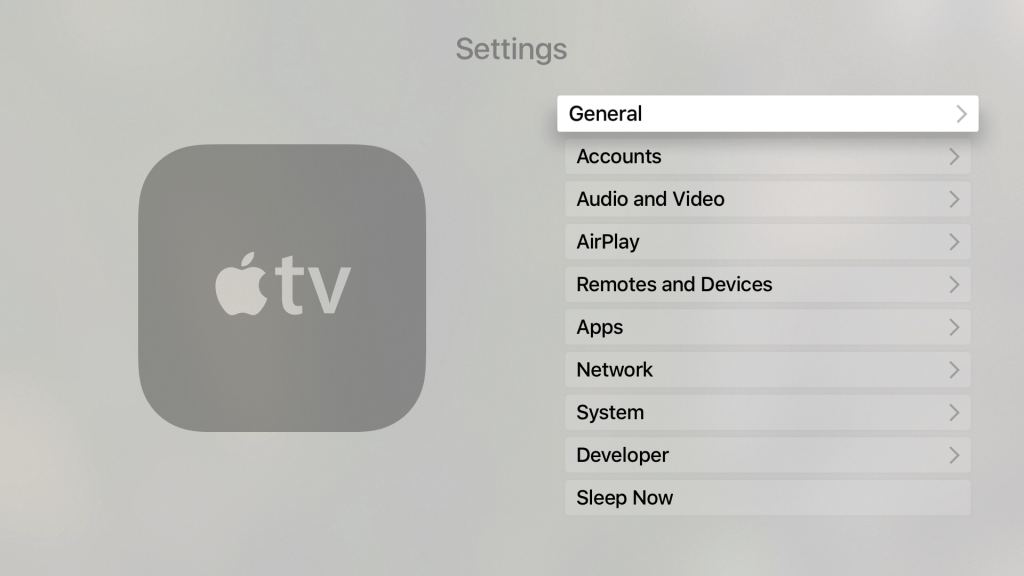
[3] Select Update software and this will check for update.
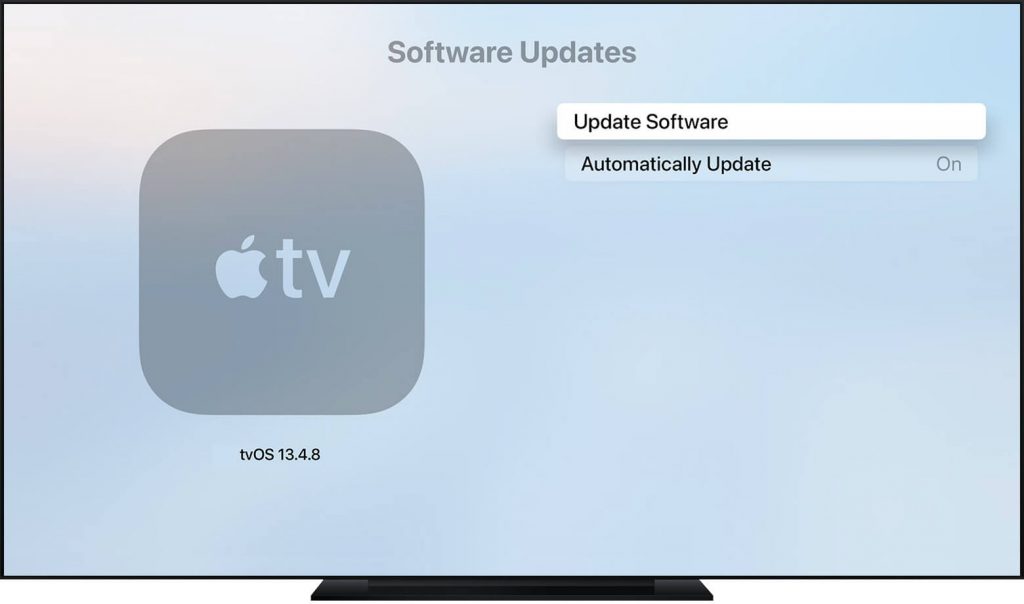
[4] If there is any update available, it will notify. With this, you can download and install or update it later.
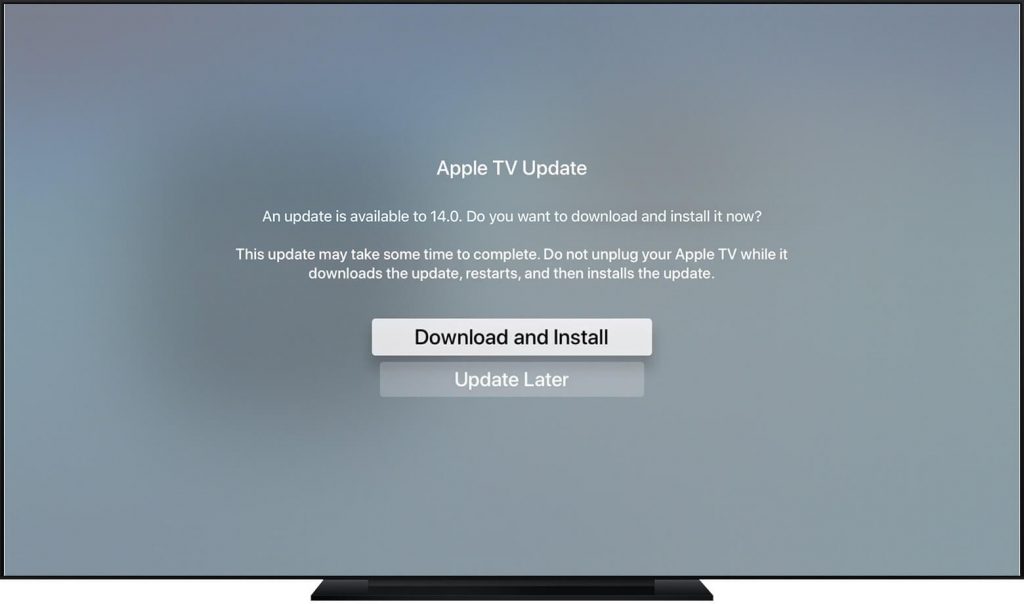
Note: Under Software update settings, turn on Update Automatically to let tvOS perform an automatic update.
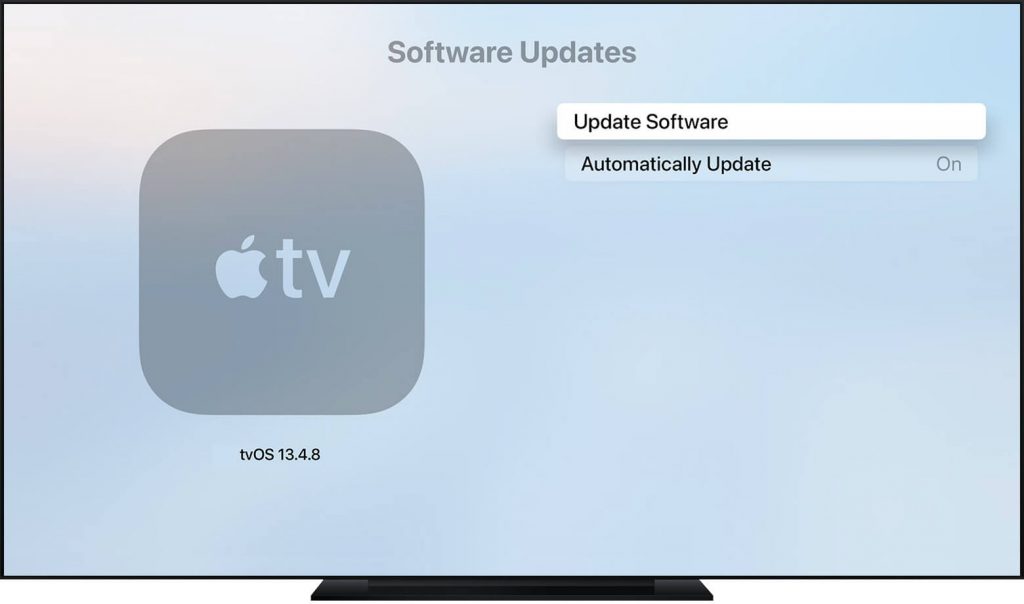
Bonus
You can control your Apple TV by using your iPhone (from the control center) and Apple Watch (using the remote app) as a remote. For this, both iPhone/Apple Watch and Apple TV should be connected to the same Wi-Fi network.

Note: Apple Watch does not work as a remote if your iPhone is connected to the same TV network. So disconnected Wi-Fi on your iPhone before using your Apple Watch as a remote.

Conclusion
This is how you can set-up Apple TV on your TV. If you have any queries/doubts, make use of the comments section below. For more tech guides, explore our website.
![How to Set up Apple TV to Get Started [Step-by-Step Guide] How to Set up Apple TV](https://www.techplip.com/wp-content/uploads/2020/12/How-to-setup-Apple-TV-4k-and-Hd-1-1024x536.png)
