Nowadays, broadcasting the Xbox Gameplay via Twitch has become popular among gamers. Apart from providing the best video gaming experience, Xbox consoles also offer a feature to live stream your gaming session to other people. Unlike computers, Twitch doesn’t require any software or product for live game streaming while using Xbox consoles.
Downloading the Twitch app
To broadcast your Xbox Gameplay, you must have downloaded the Twitch app from the Xbox store.
1. With your Xbox One console connected to a TV, open the Xbox store and navigate to the search mean.
2. Type Twitch and tap the search icon. The Twitch app along with its related app will appear on the search result.
3. By clicking on its logo, the information page will appear on the screen.

4. Navigate to the Get menu and tap on it start the downloading process.
5. Once downloaded, you can launch the app from My games & apps section.
Configure your Twitch account
After downloading the app, you need to configure your Twitch account on the Xbox console in order to stream the Gameplay. For that, you must have signed up for a Twitch account before downloading the app on the console.
1. On your Xbox console, launch the Twitch app that you downloaded and hit the Login menu.
2. The app will display an alpha numeric code along with activation code on the screen.
3. Now, take your PC or mobile and open your preferred browser.
4. Visit twitch.tv/activate and enter the code which appeared on the screen.

5. Click Activate and sign in to your Twitch account if you’re logged out.
6. After signing in, the Twitch app on the Xbox console will be activated automatically to stream the gaming content.
Broadcast Your Xbox One Gameplay using Twitch
Before broadcasting, you need to enable a few settings on your console to stream the game feed.
1. Allowing other to view your live feed
Go to Settings > Privacy and Online Safety > Xbox Live Privacy > View Details and Customize > Online Status & history > Others can see if you’re online > Everybody.
2. Allow Xbox console to broadcast the gaming feed
Go to Settings > Privacy and Online Safety > Xbox Live Privacy > View Details and Customize > Game Content > You can broadcast Gameplay > Allow.
3. Allow console to share content using Kinect or other camera
Go to Settings > Privacy and Online Safety > Xbox Live Privacy > View Details and Customize > Game Content > You can Share Content made using Kinect or another camera > Allow.
After enabling these settings, ensure that your webcam and microphone are turned on and working properly. Launch the Twitch app and hit the Broadcast menu.

Customize your microphone, camera, party chat broadcast bar position, stream resolution, and other settings according to your wish. Enter a title for your broadcasting and click Start Broadcasting. Now, launch the game you want and start playing. It will stream on your Twitch account.
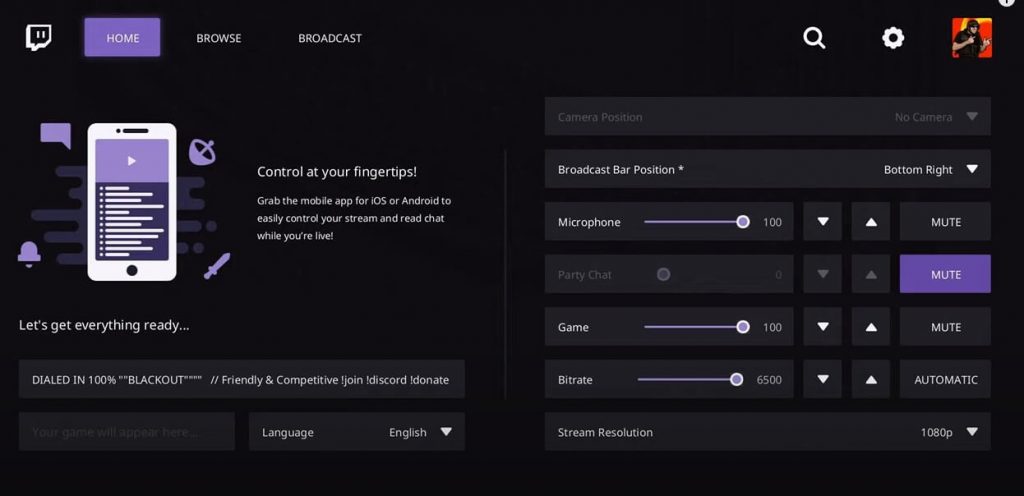
If you want to make any changes, hit the Xbox button on your console, return to the Twitch app and then customize the settings. While visiting other apps, Twitch will display a common image on your streaming in order to hide your activities. In a similar way, you can stream Xbox One games to your PC too.
Twitch not working on Xbox – simple fixes
Unable broadcast Xbox Gameplay via Twitch or facing any other broadcasting issues, here are some common fixes that you need to try.
Fix 1: You must have connected to a standard internet connection for un-interrupted broadcasting. Always keep an eye on your wireless connectivity.
Fix 2: Ensure that the account you’re using to broadcast must have signed it with adult privacy settings.
Fix 3: If you’re blocked from streaming, ensure that the above-mentioned settings are turned on. Try debugging step by step.
Fix 4: If you’re unable to hear your and others audio on the broadcast, go to settings and ensure that audio is allowed outside Xbox Live. The audio option will be available on the Xbox settings.
Fix 5: Until now, Twitch doesn’t support broadcasting HDR games. Your broadcast will be stopped automatically if you try to broadcast HDR games.
Fix 6: If the issue hasn’t fixed, uninstall the Twitch app from your console. After a few minutes, re-install the Twitch app and start broadcasting.
Has the article guided you to move in the right direction? How was your first live game streaming via Twitch? Mention all your thoughts using the comments section.
