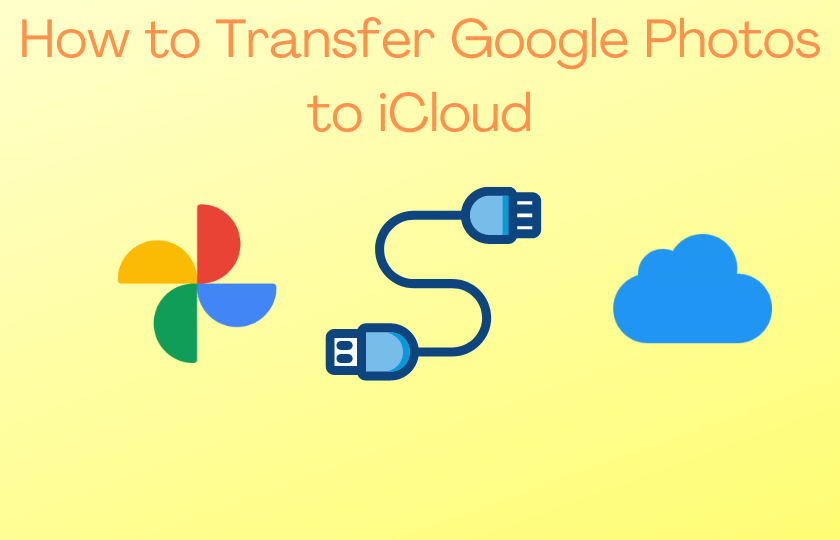Google photos started its services with unlimited data storage. But it changed its policy and made only 15GB of free storage. This feature was a key feature for many, including even Apple users. After this shift to limited free data, many Apple users are considering shifting back to iCloud. There are some users who are trying to transfer what was previously saved in their Google Photos to iCloud.
Now one might wonder why to shift to Apple iCloud. For that, the reasons can be many. Many people are doing this because their Goggle data is running out, and they might have some data left in the free iCloud storage. Some people are doing this because Apple promises more data security and heavy data integration because of the Apple ecosystem.
Google Photos and iCloud Subscription
Now we have already told you that Google Photos have long discontinued its unlimited plan. In replacement to that, they have brought a 15 GB free use storage. Once that is completed, you can choose to buy its subscription plans. The plans that come under Google One start from $2/month for 100GB and increase the price and capacity. Other plans in this range are $3/month for 200GB, and it ends with $10/month for 2TB. You can also pay the subscription yearly at $20/ $30/ $100 respectively.
For people who are tilted towards the Apple ecosystem, we have the subscription plans for that as well. Prices of Apple cloud services are $1/month for 50GB, $3/month for 200GB, and $10/month for 2TB. The plans are almost relative, but if you are into the Apple ecosystem, then the latter is better. This is because it will help you save money on services like Apple Music, Apple Arcade, News+, TV+, etc.
Proper Method Transfer Google Photos to iCloud
We are going to distribute our methods into two large steps, first is to export the data from Google Photos. As we are going to guide you to do that on various devices. Once you have the data you want to transfer, we will import it. This is the second part of the guide. In this, we will import all the data exported from the Goggle Photos into the iCloud services via various devices.
Exporting data from Google Photos
Using Google Takeout
The first and probably the easiest way is to use Google Takeout. In this method, we will download all the data from Google Photos to export. Follow the steps mentioned below to do that.
[1] Open any web browser on your PC or Mac and go to the Google Takeout Site.
[2] Log in to your Google account if you are not Logged in.
[3] Now, if you want to export all the photos and videos, click the Deselect All option.

[4] Now scroll down and search for Google Photos.

[5] To export now, click on the Next Step.
[6] Choose the frequency, file type, and size of the export now. Now click on Create Export.

[7] You will now see an Export progress message. You will receive an email when it is completed from Gmail.
Once you have completed this step, you can leave the page open. After the export is completed, you will see the Download button, which will mean that the Export is ready.
Related: How to Enable Dark Mode on Google Photos
Using Google Photos Site
There is a possibility that you don’t want to move all your data. There might be a scenario where you want to transfer some select media to iCloud. For this kind of scenario, we have a method for Desktop and Mac users too.
[1] Firstly go to the photos.google.com in any web browser of your choice and Log in to your account.
[2] To select the images, hover over the images and click on the circular icon in the top left corner.
[3] You can also select images by selecting the top left photo and holding shift while scrolling to the bottom.
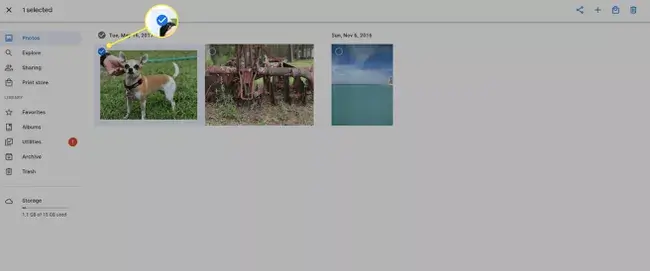
[4] Now you can select all the images and videos you wish to export.
[5] Now click Shift+D on your Keyboard to start the download process.
[6] If this shortcut doesn’t work, go to the top of the page and select Download.
Using your Smartphone
Now we will help you export your data from Google Photos using your Smartphones and Tablets. This method can be done for both Android and iOS.
[1] The first step is to launch the Google Photos app on your phone.
[2] Now Long Press on the photo you want to select.
[3] To select images from a date range, Long-Press and click on the circle on top.
[4] Now click on the Share icon on the top right corner.
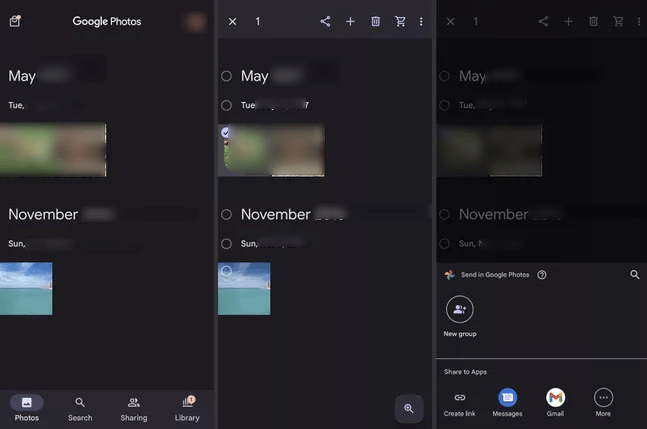
Now you will get various methods to share your data. Choose the way you want to get the data.
Importing data from Google Photos to the iCloud
Now that we have shown you different ways to export, we are halfway there. Once exporting is done, all you need to do is import to transfer Google Photos to iCloud. We will now try to import the data with the help of different devices.
Using Website
This is one of the easiest ways to do this. We will complete this step with the help of the iCloud website. Follow the steps mentioned below to do that.
[1] Choose any web browser of your choice and go to the iCloud website and Sign in.
[2] Select the Photos icon.

[3] Now, click on the upload icon, which will be at the top right corner.

[4] Choose the photos and videos that you want to import into the iCloud.
Note that if you are going to select a large amount of data, we suggest you make a folder of it. Making a folder of the content based on the time will be better. This is because then you will have to upload all the content individually by dragging and dropping.
Related: How to View Google Photos on Apple TV
Using a Mac
For all the Mac users who want to import the Google photos content, follow the steps mentioned below.
[1] The first step is to export all the photos and videos from Google Photos by any method mentioned above.
[2] The next step is to drag and drop all the photos and videos into the Photos app.
[3] Now click on the Photos in the Menu bar on the top of your screen.
[4] Now you will have to choose Preferences > iCloud

[5] In that, confirm that the iCloud Photos box is checked.
Now all the photos will be uploaded to the iCloud servers. Now you will be able to access the images via the iCloud image library anytime, anywhere.
Using Windows
To upload from Windows, it is best suggested that the version of Windows best be 10 at least. This is because the transfer of such a high volume of data on an older version will crash the older version. Not even that, it might even slow down the device.
Follow the steps mentioned below to import Google Photos with the help of a Windows PC.
[1] Download the iCloud for Windows application with the help of the Microsoft Store.
[2] Verify your account by signing into your Apple ID.
[3] Open File Explorer by clicking Windows Key +E.
[4] In the navigation pane, you will see iCloud Photos and click on that.

[5] Now open another File Explorer and select the images and videos you exported from your Google Photos.
[6] Now drag all the photos and videos you have selected and drop them into the iCloud Photos folder.
By completing all these steps, you will be able to successfully Transfer Google Photos to iCloud.By picking only one storage, you lose out on many features that other competitors might be providing.
FAQ
Google Photos may be used on any device. However, the iCloud app is exclusively available on Apple products. To transfer your images, you can use a PC or any macOS or iOS device. Before you do this, you may need to download the Backup and Sync program on your computer.
The Trash in Google Photos can be used to restore objects from Google Photos to an Android phone’s gallery app. Select the photographs you want to move, then click Restore. The item will be returned to its original directories, including your gallery.