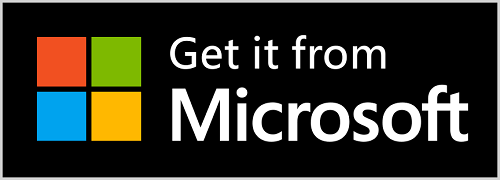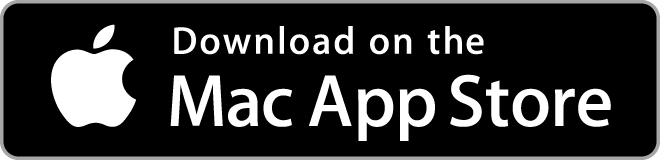The stress of leaving our phone and badly need some music therapy is unexplainable. What if a smartwatch could aid this situation? With 4 GB RAM, you can store approximately 300 songs in 2.5 GB accessible storage space. With this, you can access your favorite music and podcasts, leaving your smartphone behind. The Fitbit Versa One and two is one among the smartwatch series from Fitbit. Other than health and fitness tracking, it does provide you with various functions too. The smartwatch is one step ahead of other smartwatches. An ardent music fan would find it thrilling as it helps with playing your favorite music. Nevertheless, it is a simple task, and thus we have come up with a guide on “how to transfer music to Fitbit versa?“.
Transfer Music to Fitbit Versa
We cannot download music on Fitbit Versa. Instead, we could add the music from our computer to our watch. The direct transfer of music from a phone to a smartwatch isn’t possible. Moreover, there is a Music app on your watch, with which you can listen to music anytime you want.
Can I transfer Music to my Smartwatch?
Yes. It supports transferring the music you have purchased from the streaming services or the music you have downloaded on your computer. Other than that, if you have a paid subscription for Deezer or Pandora, you can download music or podcasts to your watch.
How to Transfer Music to Fitbit Versa?
It is vital to create a playlist on your iTunes or Windows media player so that you can transfer music to your watch. Before that, we need to connect the watch and computer to the same WiFi network.
Step 1: Connect to WiFi Network
- Download the Fitbit app on your computer. You can get the application from Microsoft Store.
- Tap the App icon >> Profile picture >> Device image >> WiFi Settings.
- Now tap “Add Network” and then follow the on-screen instructions.
- Choose your network and then click “Connect.”
- Now make sure that your smartwatch and the Windows/Mac PC are on the same WiFi network.
Step 2: Install Fitbit Connect
Fitbit Connect will let you download music and podcasts from iTunes or Windows Media Player to your smartwatch.

- On your PC, go to the Fitbit setup site.
- Now scroll down on the page. Then click Download for Windows or Download for Mac.
- Install Fitbit Connect.pkg file you have downloaded. A double click on the file will do the process.
- Then choose the Continue and Finish the installation.
- Once the installation is complete, launch the app on your PC.
Related: How to Restart Fitbit Versa
Step 3: Transfer Music to Fitbit Versa
- Sync your smartwatch with the Fitbit app. Disable Bluetooth on your phone or PC.
- Put your watch in charge.
- Launch the Fitbit app on your computer and then click Manage my Music >> then Personal Music.
- Now on your watch, open the Music app. Then choose Transfer Music.
- Wait for your watch to connect to the app.
- On your PC, follow the on-screen prompts and choose the playlists you want to add to your computer.
- In the case of Mac, you have to allow iTunes to share playlists. Open iTunes. Go to Edit >> Preferences >> Advanced >> Share iTunes Library XML with other applications >> Click OK.
- Once you choose, the download will commence. The music will be transferred to your watch.
And that is how you transfer the music to your Fitbit Versa.
Frequently Asked Questions
1. What Music format does my watch support?
As far as Windows media player is concerned, you can transfer MP3, MP4 files with AAC audio, WMA. In the case of iTunes MP3 and MP4 files with AAC audio.
2. How many songs or podcasts can I transfer?
Approximately 300 songs and each of them will play for about 4-5 minutes. But then, this totally depends on the playtime and the storage space of the file.
3. How to listen to music on Fitbit Versa?
- Connect your watch to any Bluetooth audio device like headphones, headsets, or speaker.
- Open the music app.
- Choose the track and tap play.
4. Do I need my phone?
No. You can control the music from the smartwatch itself.
5. How to control music?
- Connect your watch to any Bluetooth audio device like headphones, headsets, or speaker.
- Swipe down on your screen and swipe down again after the notification appears.
- Now you play, pause, stop and adjust volumes.
Have you still got issues in transferring music we want to address you with? Write to us in the comment section below.
![How to Transfer Music to Fitbit Versa [Using Fitbit Connect]](https://www.techplip.com/wp-content/uploads/2020/10/How-to-Transfer-Music-to-Fitbit-Versa-1024x532.jpg)