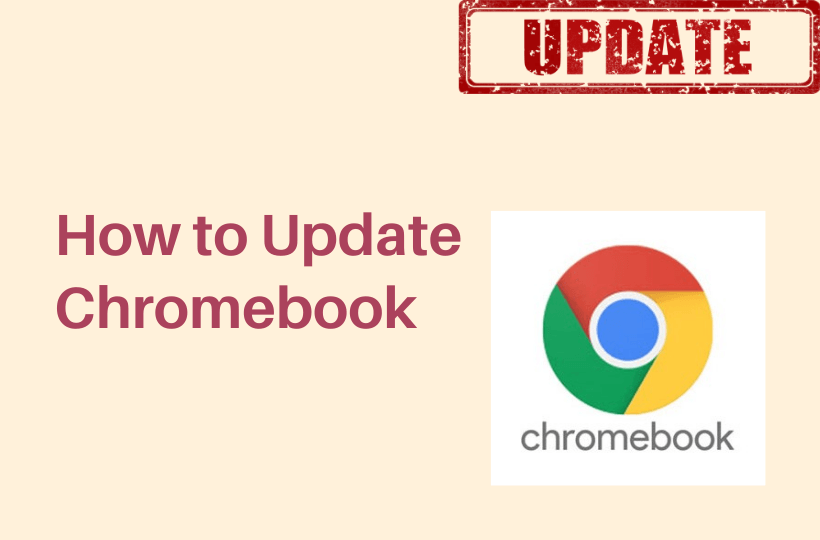Software Update is a vital task of every device to update the latest version for secured and seamless performance. Updating Chromebook avoids instability issues and browser crashes. You may find any glitches, Chromebook running slow, or not responding error on Chrome. This depicts the requirement for an update on your Chromebook. Whether you are facing any glitches or not, updating the Chromebook is a better way to access the operating system smoothly and safely.
The latest update depends on various factors. It might be a change in background color, security configuration, or a new feature in the camera. Updating the latest version on Chromebook and Chrome OS makes you feel a fresh start with upgraded features while working. Google updates always roll out for fixes any security issues or upgrade the previous features like native encryption or niche hardware.
How to Update Chromebook to Latest Version
The Chromebook provides a notification to the user about the available updates. Go to the Notification tab on your Chromebook and click the Restart to Update option to update the Chromebook instantly. This command will restart and update your PC.
[1] Turn on your Chromebook and connect your Chromebook with a stable network connection.
[2] Select the Time at the bottom right corner of the taskbar.
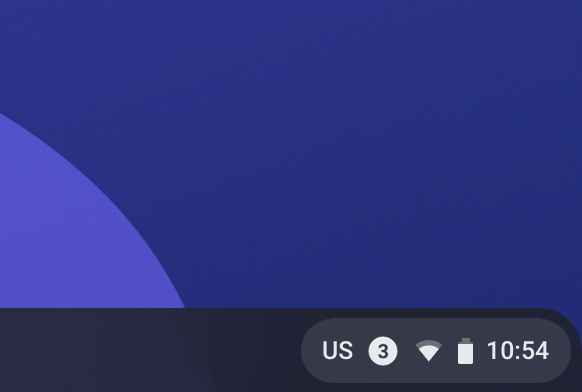
[3] Select the Settings icon and navigate to the About Chrome OS section.
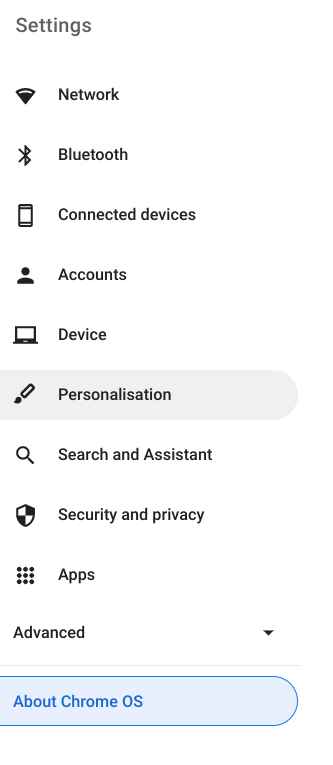
[4] You can see the current version running on your Chromebook. Now, click on Check for updates link on the right.

[5] If the update is available, it will be downloaded automatically. Select Restart to restart the device to complete updating.
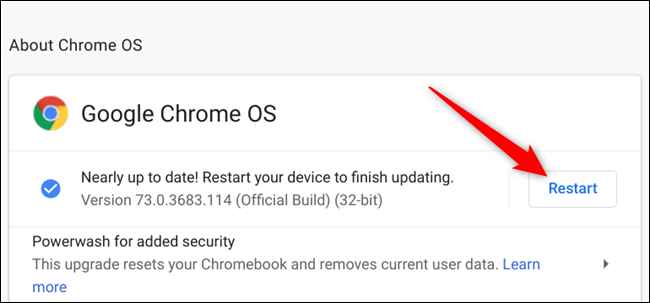
[6] When your Chromebook restarts, it has installed the new latest version of the update.
Related: How to Screen Record on Chromebook
How to Update the Google Chrome OS
When your Chromebook is connected with the WiFi, it automatically provides the update notification on the Chrome browser.
[1] Power on the Chromebook and open the Google Chrome browser.
[2] Click on the three dots (Options Menu) in the upper right corner.
[3] Scroll down to the Help section.
[4] Select About Google Chrome and click on the Relaunch link to download and relaunch or restart your Chromebook as usual.
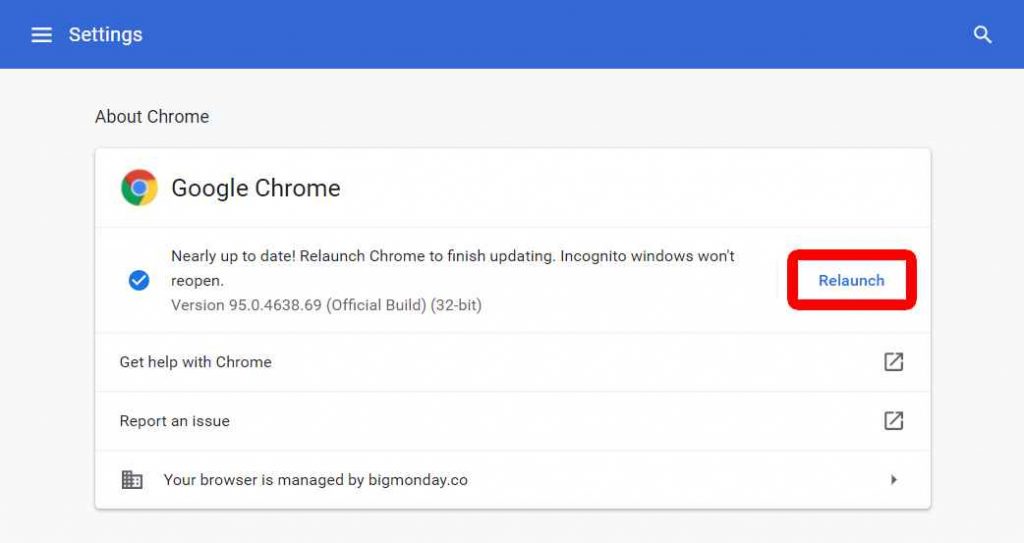
[Tips/Trick: You can also type [chrome://settings/help] in the address bar to get into the update screen directly.]
After restarting your Chromebook device, you can check whether the update is complete. You have to perform the same steps again. Finally, you will get this message “Your Chromebook is up to date”.
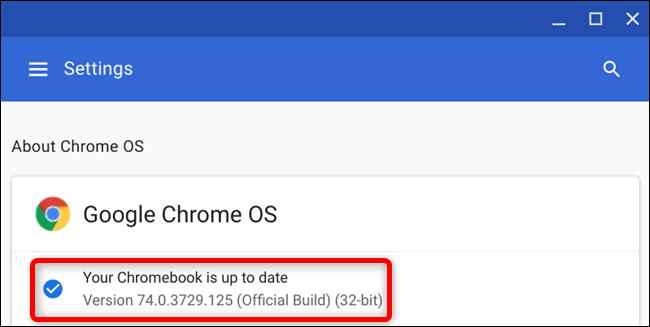
Related: How to Find WiFi Password on Chromebook
Troubleshoot if Update Fails
When your system update isn’t successfully downloaded, then your update also fails. Try this quick fix to troubleshoot errors while updating your Chromebook.
- Make sure your Chromebook is fully charged and check the internet connection is strong enough in your area.
- Avoid mobile data connection or cellular data plans. As it slows down or even interrupts while downloading the software. Connect with a stable Ethernet connection.
- Restart your Chromebook or try to reset the Chromebook.
- Try to switch to any other strong internet connection for the update process.
FAQ
Outdated Chromebooks have older or outdated hardware parts that eventually lose the update feature.
You can access your Chromebook as usual but don’t expect to get update notifications or any technical support after the AUE date.
Yes. You can check for updates in the About Chrome OS section then you can download the software update manually.
You can get the Play Store notification about the updates available for apps. Click the notification and update the apps either individually or all at once.