Summary
- Update Disney Plus on PS4: Turn ON PS4 → Log in → Go to Disney+ → Press the Options button → Tap Check for Update.
- Auto-Update Disney Plus app on PS4: Go to Settings → Power Save Settings → Set Features Available in Rest Mode → Turn On Stay Connected to the Internet and Enable Turning On PS4 from Network → Settings → System → Automatic Downloads → Turn On Application Update Files → Put PS4 in rest mode.
Disney Plus is a streaming channel where you can stream Disney movies and TV series. PS4 is an affordable gaming device equipped with the best games. In addition, you can also install streaming apps to watch your favorite content. If you have installed Disney Plus on PS4, you must update the app frequently to avoid Disney+ error code issues and to fix the application freezes. There are two methods to update the Disney Plus app on your PS4 console. You can update the app automatically by enabling the Auto-update feature or manually update the Disney+ app in the PS4 settings.
How to Update Disney Plus App on PS4 Console
(1) Turn On your PlayStation 4 Console and Sign in to your Playstation account.
(2) Navigate to the Disney Plus application on your PS4.
(3) Now, press the Options button on your PS4 controller.
(4) A menu will appear on the right side of the screen.
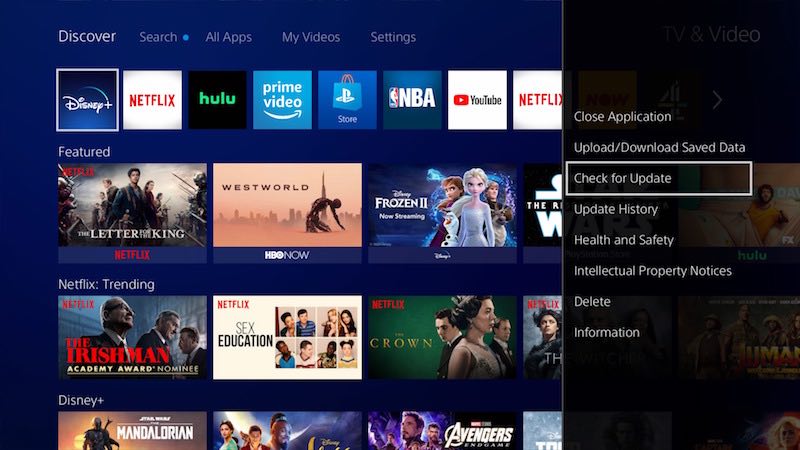
(5) Scroll down and click the option Check for Update by pressing the X button on the controller.

(6) If there is no update available, you will find the message “The installed application is the latest version” on the screen.
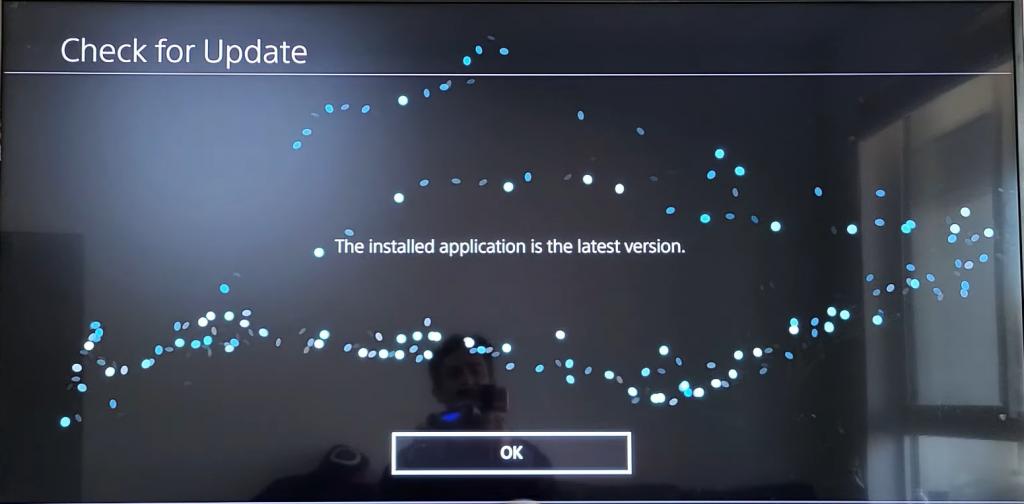
(7) If an update is available, the console will start to download the update automatically. You can find the download progress by clicking the button Go to [Downloads].
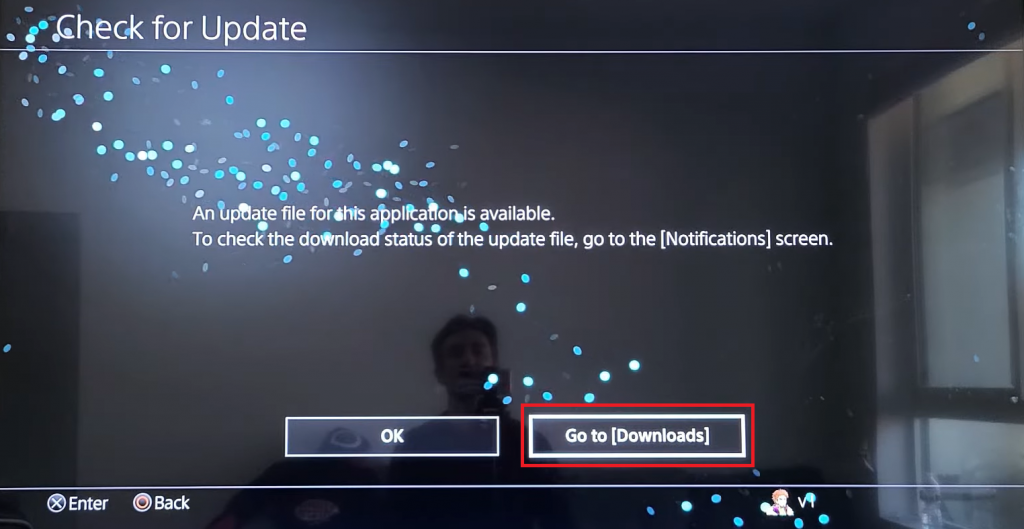
(8) Once the app is updated, launch it and watch your favorite movies without any issues.
How to Automatically Disney+ App on PS4 Console
You can update the Disney+ app automatically by enabling the option Stay Connected to the Internet and Application Update Files. By enabling these options, Disney Plus and all other apps on your console will be updated when the PS4 is in rest mode.
(1) Navigate to Settings on the PS4 home screen.

(2) Locate and select the option Power Save Settings.
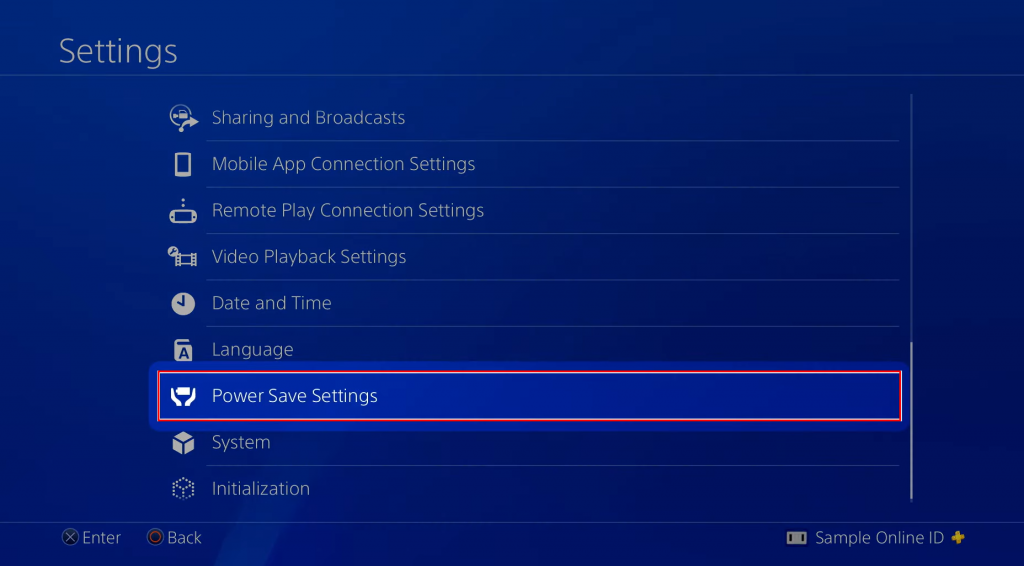
(3) Select the option Set Features Available in Rest Mode.

(4) Tick the boxes near the option Stay Connected to the Internet and Enable Turning On PS4 from Network to enable it.
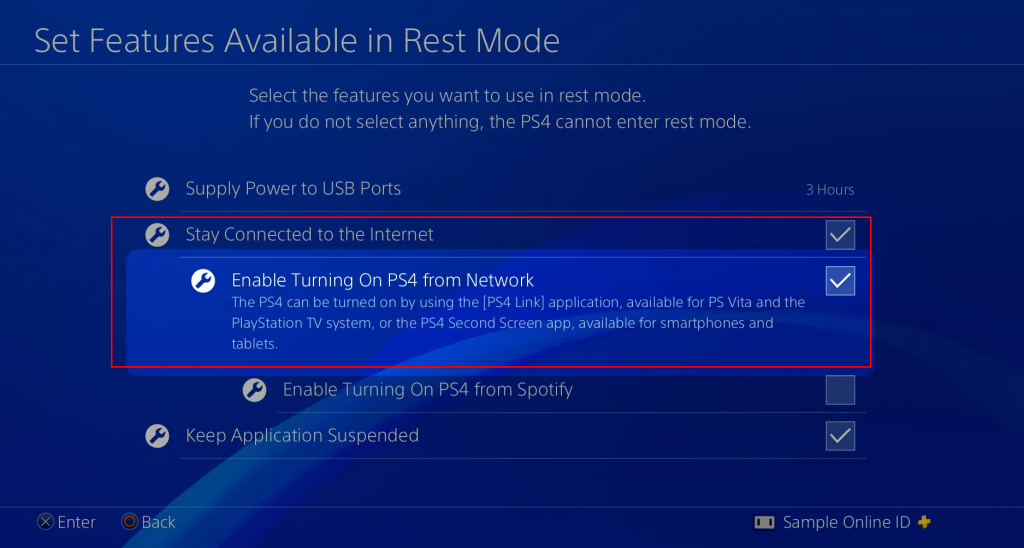
(5) Now, go back to the Settings screen and select the option System.
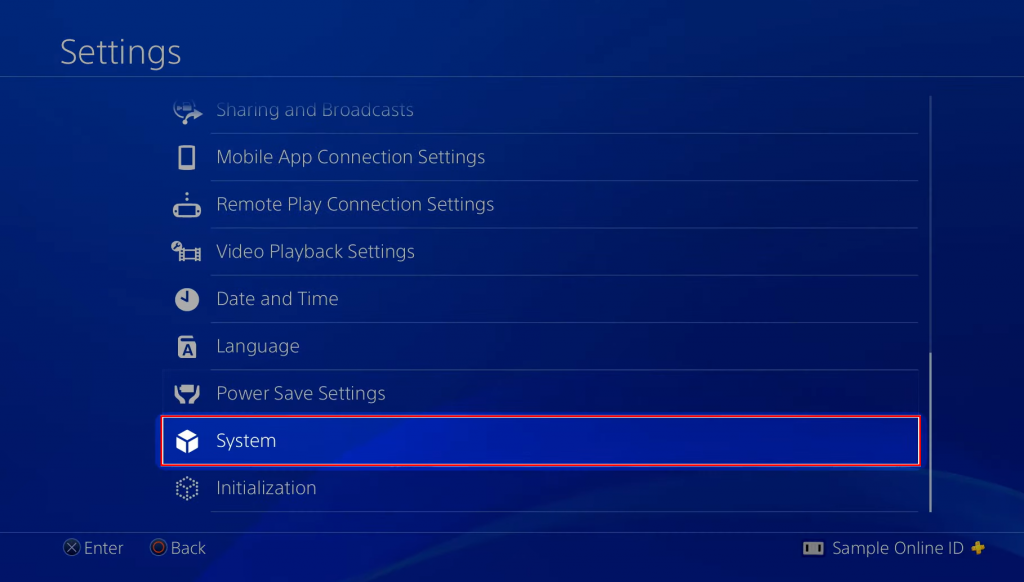
(6) Hit the option Automatic Downloads.
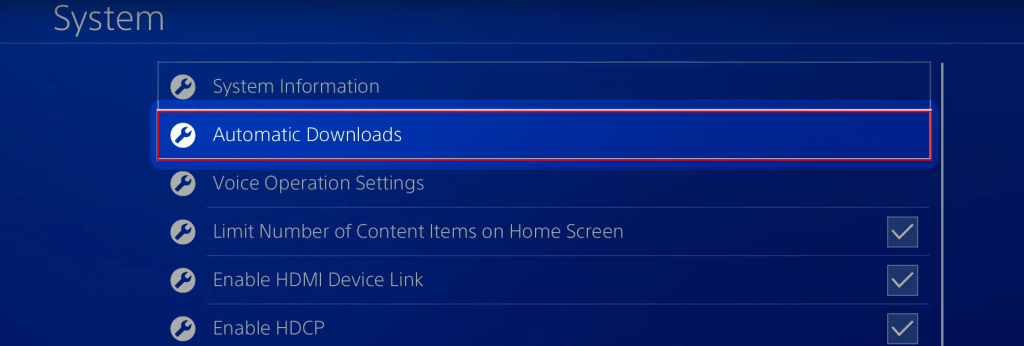
(7) Look for the option Application Update Files and tick the box placed right to it.
Note: If you wish to update the PS4 system software automatically, mark the boxes placed near the option System Software Update Files and Allow Restart.

(8) Now, you need to put your PlayStation 4 in rest mode. Long Press the PS button on the controller until the Quick Menu appears on the screen.

(9) Tap the Power icon and select Enter Rest Mode. If an update is available for Disney Plus, the app will be updated automatically to the latest version.
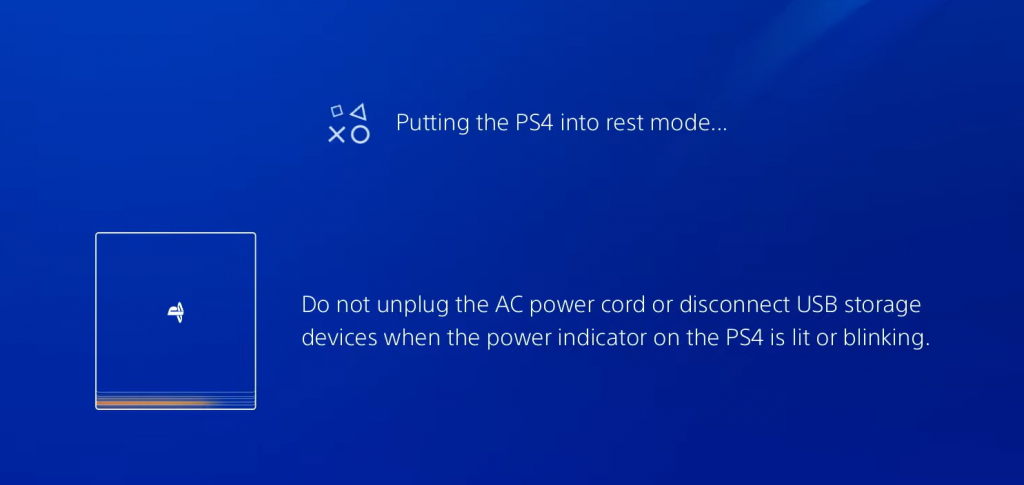
Frequently Asked Questions
You can directly download the Disney Plus app from the Playstation Store on PS4.
★ If Disney Plus is not working on your PS4 console, the first thing you need to do is to update the Disney Plus app.
☆ If you are using a VPN on PS4, disable it and try accessing the app.
☆ Then, update or restart your PS4 console and check whether the issue is resolved or not.
★ If nothing works, reset your PS4 to factory settings to fix the issue.
![How to Update Disney Plus on PS4 [2 Easy Ways] Entered into Rest mode](https://www.techplip.com/wp-content/uploads/2022/10/How-to-Update-Disney-Plus-on-PS4-1.png)