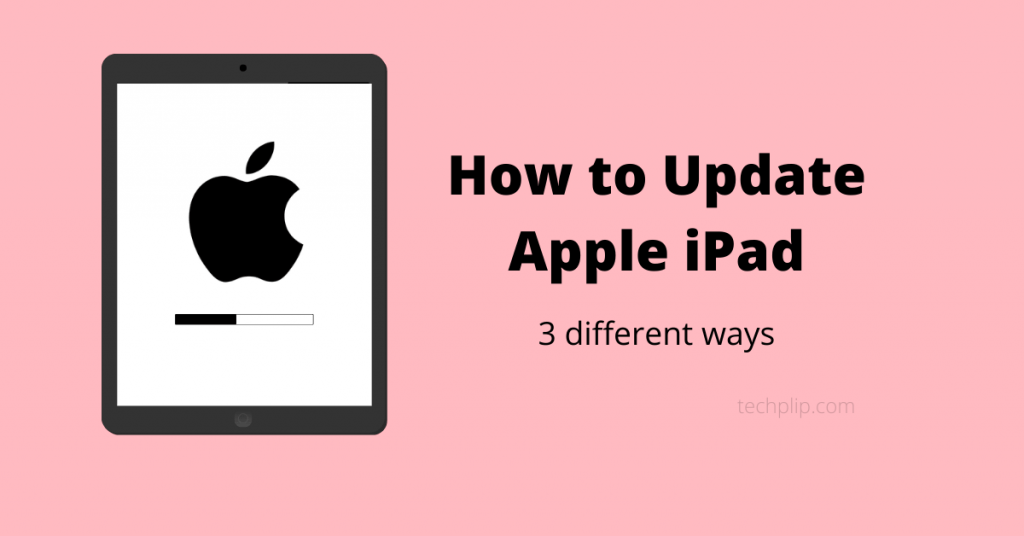Apple’s iPad runs on a dedicated OS called iPadOS, similar to iOS, which operates on the iPhone’s. It is important to update your iPad regularly to remove all the bugs and performance issues. Updating the device also provides access to several features, security, and more. As we speak about updates, let’s see some of the possible ways to update the iPad device.
You can update it by navigating to its settings or by using the iTunes software on Windows/Mac computers. You can also configure the iPadOS to update automatically.
Update iPad via Settings
[1] Open Settings in your Apple iPad.

[2] Navigate to General settings and tap it.

[3] Tap on Software Update located below the About option.

[4] The device will check for the latest update.
Note: Make sure your device is connected to the internet via Wi-Fi or cellular connection (only on supported models).
[5] If there is an update, click on Install Now and let it download the update package.

[6] After downloading, the iPad will verify the update and install it automatically.

[7] After a few minutes, you can see the update progress on the screen.

[8] The update will take some time to complete. After the update, you can start using the iPad as usual.
Update iPad using iTunes on PC
[1] Connect your iPad device to the USB port of your PC.
[2] Make sure that iTunes is updated to the latest version on your Windows or Mac PC.

[3] Click on the Device icon below the menu tab and select your device.

[4] Now, your iPad gets synced and connected to the iTunes device.
[5] Once connected, you will be opened with the summary tab. If not, then click on the Summary menu under settings.

[6] Under your device name, click on Check for Update.

[7] If there is any update available for your device, click on Download.
[8] After downloading, click on Update.
[9] Enter your device password and initiate the update process.
Turn on Automatic Update
As we said earlier, you can enable automatic updates to update the iPad automatically.
[1] Open Settings on your iPad.
[2] Scroll down to General settings.

[3] Click on Software Update.

[4] Under the Software update section, click the Automatic updates.

[5] Enable the Automatic update option if it is turned off.
Common FAQs
1. How to Update an old iPad to iOS 10?
Use either Settings or iTunes on PC to update any old iPadOS device to the latest version.
Note: Not all old iPad models can be updated to iOS 10. It is possible only on the iPad launched after 2012.
2. How to Update iPad to iOS 11?
You can follow any one of the methods mentioned above. iPad’s launched after 2013 only can be updated to iOS 11 or above.
3. How to Update iPadOS without iTunes?
It is possible to update your iPadOS device without iTunes using your device Settings. To do that, go to Settings >> General >> Software Update.
4. How to Update an iPad without the Computer?
Again, you can update the iPadOS device without a computer by simply navigating to the device settings menu.
5. How to Update iPad Mini?
The above-mentioned update method is applicable to all iPad models, including iPad Mini, iPad Air, iPad Pro, and more.
FYI! Before updating, it is better to backup your iPad device to avoid loss of any file or data.
Any suggestions or queries related to this tutorial? Use the below comments section to mention it. Explore our site for more iPad tutorials.