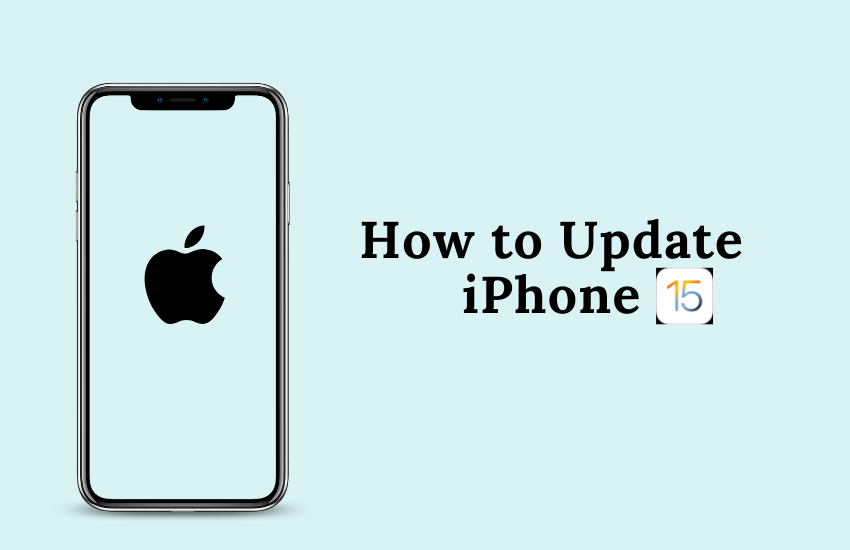iPhone is one of the best smartphones that is known for its enhanced security features. Usually, Apple announces frequent updates to iOS devices. Each update is equipped with several features and security patches to improve the performance of the devices. Currently, Apple has released a minor update, iOS 15.6, for all iOS devices. The most expected update is iOS 16.0. This major update is in the test run, and it is only available for beta users and developers. You can expect this update soon by the end of 2022. Before updating your iPhone, make sure to connect the iPhone to a strong internet connection. You can easily update your iPad or iPhone from the Settings app.
Features of iOS 16.0:
Some notable features of iOS 16.0 are listed below.
- Lock Screen Customization.
- Lockdown Mode.
- Shareplay via message.
- Change Clock on the Lock screen.
- Connect Lockscreen to Focus.
Pre-requisite:
- Make sure your iPhone has more the 50% of charge.
- Connect your iPhone to a strong Wi-Fi connection.
- Make sure to have enough storage space on your iPhone.
- Ensure to have a USB to lightning cable if you are updating via PC.
How to Manually Update an iPhone or iPad
(1) Launch the Settings app on your iPhone.
(2) Scroll down and tap the option, General.
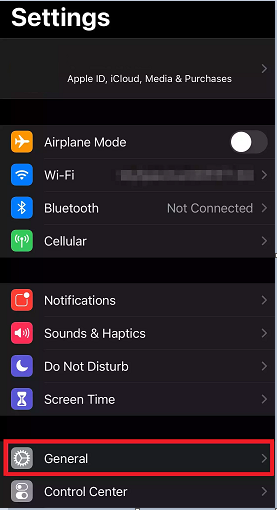
(3) Select Software Update from the list of options.

(4) Your iPhone will check for any updates and displays the screen given below.
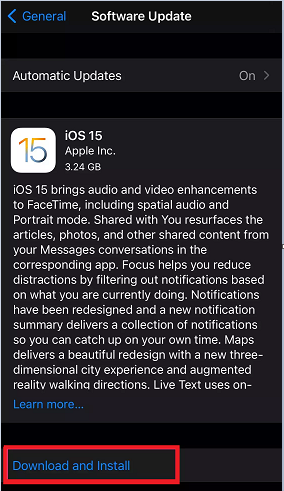
(5) If there is an update available, tap on the option Download and Install.
(6) Once the software has been downloaded, select Install Now to update your iPhone to the latest version.
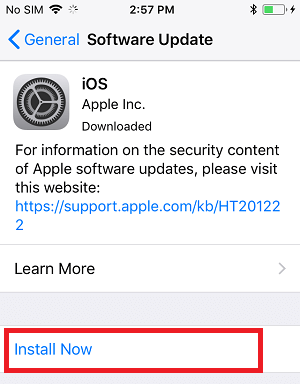
How to Automatically Update an iPhone/iPad
It is one of the easiest ways to update your iPhone. If you don’t want to manually update the iPhone, enable the option Automatic Updates to update your iOS device automatically.
(1) Unlock your iPhone and open the Settings app.
(2) Hit the option General in the Settings screen.
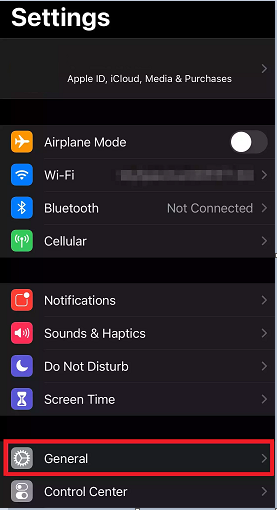
(3) Select Software Update and tap the option Automatic Updates.

(4) Tap the toggle button placed right to the option Download iOS Updates and Install iOS Updates.
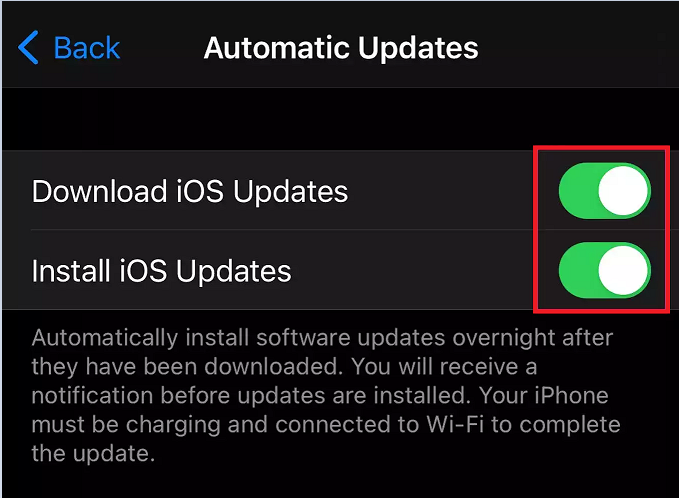
(5) That’s it. Your iPhone will automatically download and install the latest iOS version.
How to Update an iPhone via Windows PC [iTunes]
(1) Download and install the latest version of iTunes on your PC.
(2) Connect your iPhone and Windows PC via USB cable.
(3) Launch the iTunes application on your PC.
(4) Click the iPhone icon at the top.
(5) Tap the Continue button on the pop-up menu.
(6) Select the Trust button on your iPhone to allow Windows PC to access your iPhone.
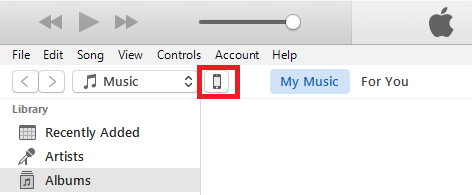
(5) Navigate to the Summary tab from the left panel and click on the option Check for Update.

(6) Finally, hit the Update button to update your iPhone or iPad.
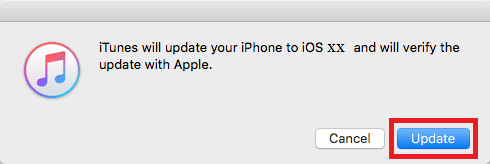
(7) Once updated, disconnect the iPhone from your PC.
How to Update an iPhone using Mac
(1) Connect the iPhone to your Mac using a USB cable.
(2) Click on the Finder icon on your Mac and select your device.
(3) Select the option Check for update and tap Download and Update.
(4) Follow the on-screen prompts to update your iPhone to the latest version. After updating the device, make sure to disconnect your iOS device from the PC.
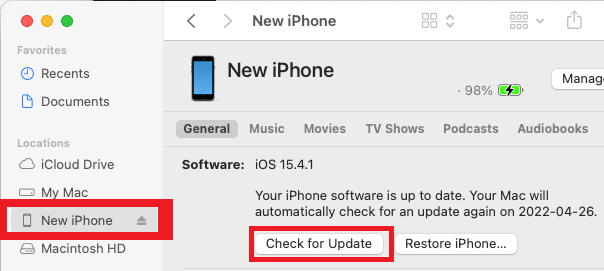
Frequently Asked Questions
To update your iPhone, navigate to Settings >> General >> Software Update >> Download and Install >> Install Now.
The iOS 15.6 is the latest version for iPhone and iPad.
Go to Settings >> General >> Software Update. If an update is available, you will see the latest iOS version screen.
The main reasons for this problem are listed below.
1. No storage space.
2. Poor Internet connection.
3. The device is incompatible.
4. Low charge.