iTunes is a digital media player and an organizing tool for iOS devices. It acts as a bridge between the iPhone and Windows/Mac to communicate and transfer files. Also, it is available on both Mac and Windows (Microsoft store and as a .exe file). It is vital to update the installed software on computers for the latest features, security updates, and bug-free experience. It also applies to iTunes software. The following section will show the different ways to update iTunes on Windows 10 and other versions.

How to Update iTunes on Windows Automatically
Regardless of the installation method, one can configure iTunes to update automatically.
[1] Open the iTunes app on your PC.
[2] On the menu bar, click the Edit menu and choose Preferences.

[3] Choose the Advanced section and turn on Check for new software updates automatically.

[4] Now, the app will be updated automatically whenever Apple releases new updates for iTunes.
Related: How to Enable iTunes Dark Mode
How to Update iTunes on Windows Manually
Generally, there are two ways to install iTunes on Windows platforms. You can get the itunes.exe file from Apple’s site and install it just like other apps. Whereas Windows 10 users can access the Microsoft store to download the iTunes software.
Installed via Apple’s site
[1] Open the iTunes app on your Windows PC.
[2] Click on the Help option from the menu bar.
[3] Choose Check for updates.

[4] If there is any update available for iTunes, then a pop up will appear on the screen.
[5] Click on Download iTunes, and it will direct you to the Apple Software Update window.
[6] Check on the update box near iTunes and then choose Install 1 item on the tab’s bottom right corner.

[7] Once completed, click on Yes to restart your PC and install the updates.
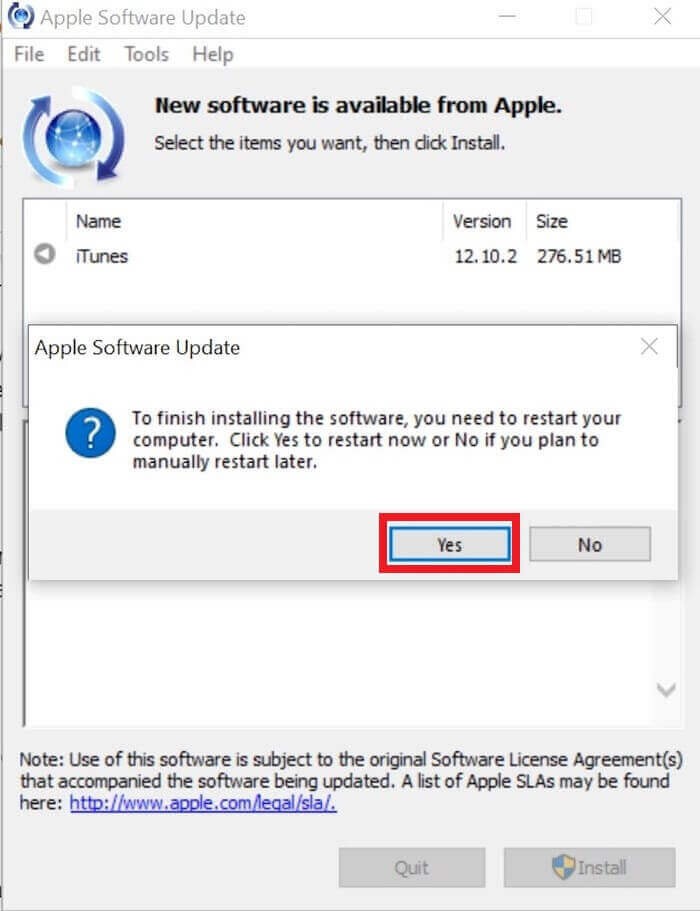
Note: If you have selected the No option, you need to restart your Windows PC manually to complete the update.
Related: How to Chromecast iTunes to TV
Installed via Microsoft Store [Windows 10]
[1] Open Microsoft Store on your Windows PC.
[2] Click on the three-dotted menu icon on the top right corner and choose Downloads and Updates from the menu.

[3] Under the Available updates section, click on the download icon next to iTunes.

FYI! You can also configure Microsoft Store to update the installed apps automatically [Open Microsoft Store – three-dotted menu icon – settings – turn on update apps automatically].
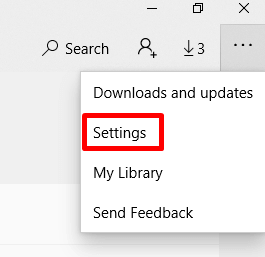
Not interested in using iTunes? Check out our curated list of iTunes alternatives to transfer files between iPhone and Windows.
Uninstall and Reinstall iTunes
If you find an error while updating the iTunes software, you can uninstall and reinstall the latest version to fix it.
[1] Open Windows Settings and choose the Apps section.

[2] Scroll down to iTunes, select it, and click the Uninstall button.

[3] Again, click on Uninstall to confirm it.

[4] Now, download the latest version of iTunes either from Apple’s Website or via Microsoft Store [Windows 10 only].
After updating iTunes, you can able to use iTunes seamlessly without any trouble or lag. If you have any doubts, make use of the comments section below.
![How to Update iTunes on Windows Computers [All Versions] Update iTunes on Windows](https://www.techplip.com/wp-content/uploads/2020/11/Update-itunes-on-windows-5-1024x536.png)