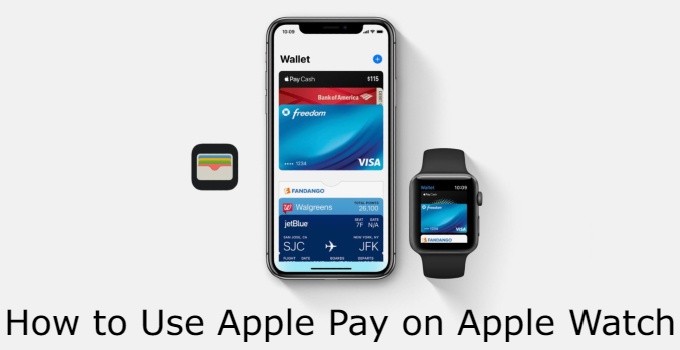Apple Watches are the best and most advanced smartwatches available right now. With a wide array of features, it comes with a heavy price tag too. In Apple Watch, a lot of new and standalone features are available. One such feature is Apple Pay, an advanced technology to make payments and purchases from Apple Watch. By using this method, you don’t need to unlock your iPhone, scan the QR code, and pay. Right from your wrist, you can make payments without any fuss.
To make payments via Apple Watch, you need to add account details on your Apple Watch. For this, you will need the help of a paired iPhone.
Set Up Apple Pay on Apple Watch
(1) Open the Watch app on your iPhone.
(2) Tap on the My Watch tab on the bottom of the screen.
(3) Choose the Wallet & Apple Pay option.
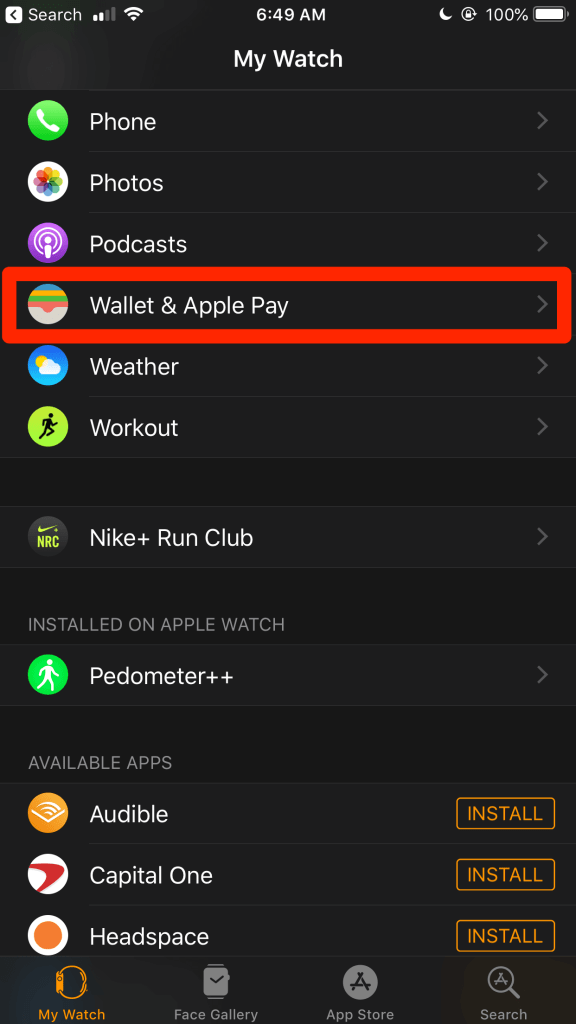
(4) If you already saved a card on your iPhone, you just need to enter the card’s security code to save the card on Apple Watch.
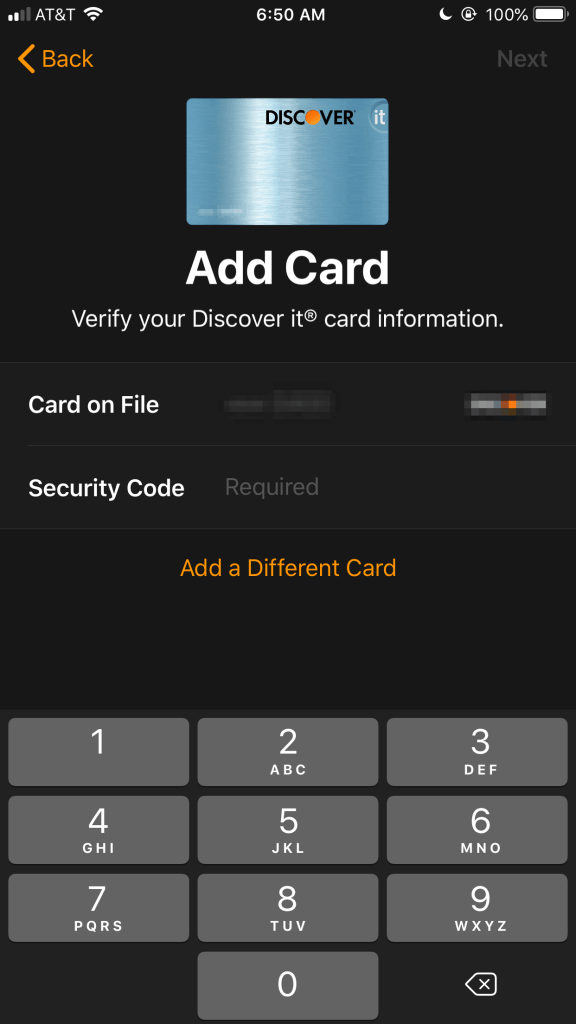
(5) If you want to add a new card, tap on the Add a Different Card button.
(6) To add a new card, you can either enter the details manually or position the card in the specified area and allow your iPhone to scan the information.
(7) After entering the card information, you will get the Terms & Conditions page. Click the Agree button to proceed further.
(8) Based on your bank, you may need to go through the verification process by entering the OTP that you received.
(9) When the card is added to your Apple Watch, you will see the Card Added message on the screen.

Note – Follow the same procedure to add more cards. While making payments, you can choose the card that you want.
How to Make Payments with Apple Pay on Apple Watch
Now, that you have added the payment information on your Apple Watch, you can make payment with ease.
(1) When you are about to make the payment, double-click the Side button.
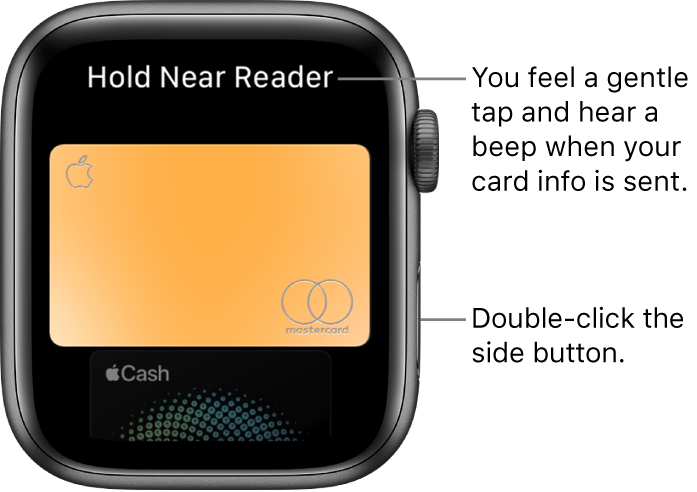
(2) You will get the screen Hold Near Reader to Pay. Place your wrist (Apple Watch) near the contactless card reader. (Display facing the reader).
Note: If you want to pay with another card, swipe left or right to change the card on your Apple Watch.
(3) You will feel a gentle tap and beep sound stating that the payment was initiated.
(4) Based on the payment method used in the shop, you need to enter the OTP for verification.
Change Default Card
If you have saved more than one card and want to change the default card on your Apple Watch, you can change it with ease.
(1) On the Watch app on your iPhone, go to Wallet & Apple Pay.
(2) Tap on the Default Card and choose the card that you want to use a default payment option.
Check Transaction History
(1) In the Watch app, go to the Wallet & Apple Pay tab.
(2) Choose the card that you want to see the transaction history.
(3) Then, tap on the Transaction option on the next screen.
(4) Turn on the Transaction History toggle.
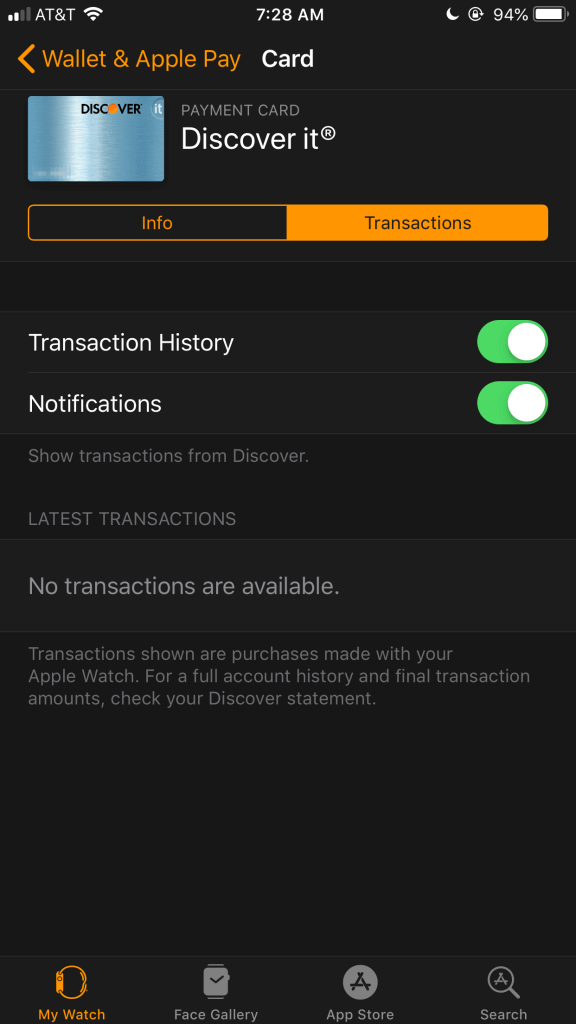
(5) Now, you get the transaction history of the chosen card.
Remove a Card from Apple Watch
You can remove a card from Apple Watch directly from Apple Pay whenever you want. You don’t need your iPhone to do it.
(1) Open the Wallet app on your Apple Watch.
(2) Select the card that you want to remove.
(3) On the next screen, scroll down to the Delete option and tap it.
(4) If it asks for confirmation, click the Delete button.
Make sure to update Apple Watch to use Apple Pay without any fuss. We are hoping that our guide will let you make payments from your wrist. If you want to know any other things about using Apple Pay on Apple Watch, mention it in the comments section.