Apple TV remote will fit in your hand very well, and the touchpad is excellently responsive. Using a Siri remote will make you happy by its usage. The Apple Siri remote has a trackpad and four buttons. This remote will allow you to swipe on the trackpad to move between the content and to select by clicking on it. It also includes a menu button to go back and a Play/ Pause toggle. Read this article to know how to use the Apple TV remote in detail.

How to Use Apple TV Remote to Control Apple TV
Controlling tvOS using the Apple Remote involves lots of things from playing titles to navigating, customizing, and more. The most common things you do with the Apple remote are discussed briefly.
Control Playback on Apple TV using Apple TV remote
Following are the steps to access the Apple TV using the remote.
[1] Click the Touch surface of your Apple remote to play or pause movies, songs, and more.

[2] You also will be able to fast forward, rewind, find special features.
[3] In order to go forward, swipe right on the Touch surface to go forward.
[4] You can also click the right side of the touch surface to play the next song or video.
[5] To go back, swipe to the left on the Touch surface.
[6] Then, click on the left side of the Touch surface to play the previous song or video.
Related: How to Pair Apple TV Remote [All Types of Remote]
Using Voice Recognition on Apple TV remote
[1] First and foremost, press and hold the mic symbol on the remote while you speak.

[2] You can search by category, title, year, etc.
[3] Also, you can ask Siri to show films and TV shows about a particular topic.
Navigate Apps, Contents, and Lists
You can use the Touch surface on your Apple TV remote to navigate on Apple TV.
[1] On the Touch surface, you can swipe left, right, up, or down.
[2] When you swipe, a highlighted app or content item will expand slightly onscreen.
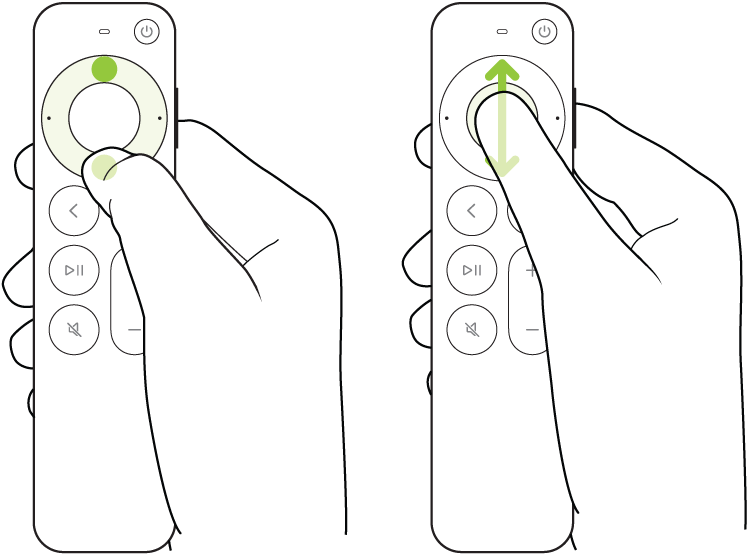
Preview Content from the Top Row
[1] First, select an application in the top row.
[2] Then, the preview of the content (movies, TV shows, or music videos) will begin to play in the background.
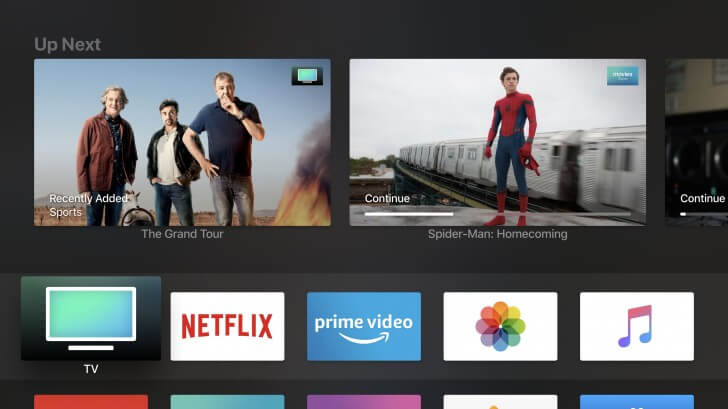
[3] Following, swipe up on the Touch surface to play the current preview on the full screen with audio.
[4] You can also access additional controls for playing the full video, and you will be able to get more information.
Navigate Lists on Apple TV
[1] First, swipe up or down a few times on the Touch surface to scroll quickly.
[2] Then, swipe right and highlight a letter to jump ahead.
These are the steps to follow to navigate the lists using your Apple remote.
Select an Item using the Siri Remote
Following are the steps to select an item using the Siri remote.
[1] Swipe on the Touch surface to highlight the item.
[2] Then, press the Touch surface.
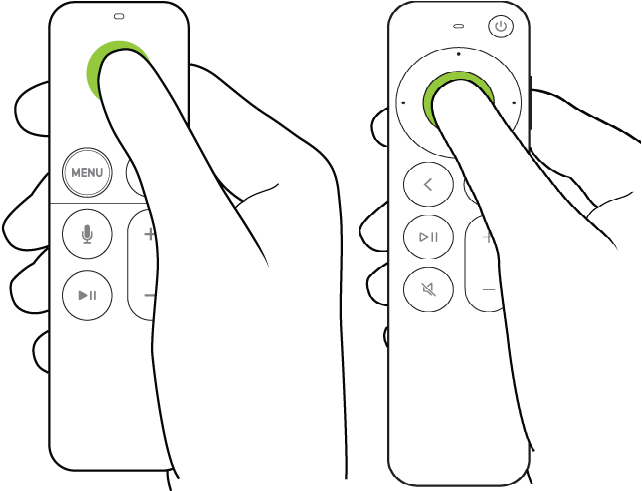
View Additional Menu Items
[1] At first, select the item by highlighting it.
[2] On the Apple Siri remote, press and hold the Touch surface.
[3] The highlighted item that has additional options will appear on the pop-up menu.
Return to the Home screen
[1] From your remote, press and hold the menu button.
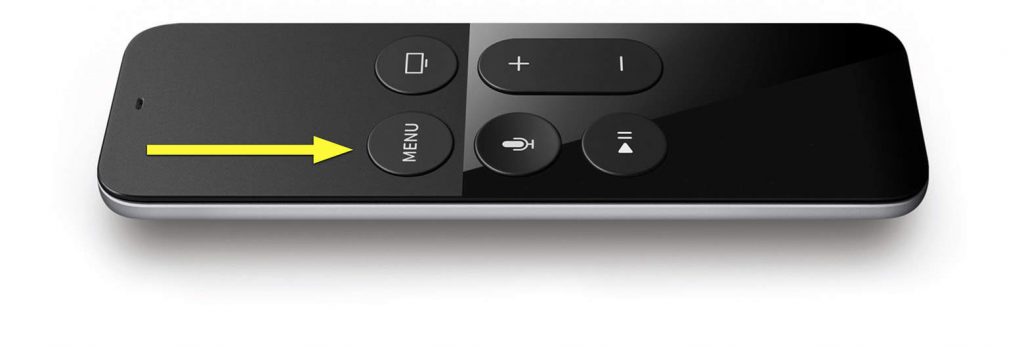
[2] Then, press the home button or press it twice to go to the Home screen.

Tip: Is Your Apple TV Remote Not Working? [Best Fixes]
These are the various steps about how to use the Apple TV remote. The Apple remote is a simple piece of gadget in which each button does multiple things. This remote also has rechargeable batteries inside. And you can use the remote when it is charging as well.
![How to Use Apple TV Remote on Apple TV [Complete Guide] HOW TO USE APPLE TV REMOTE](https://www.techplip.com/wp-content/uploads/2021/08/HOW-TO-USE-APPLE-TV-REMOTE.png)