Sony is the largest electronic brand globally, with many products like TV, Audio system, camera, gaming console, smartphones, etc. Among all products, Sony TV is the most popular and selling product. Sony TVs have been evolving drastically with new features and technology. One such feature is Screen Mirroring, which is now available on all Sony TVs. With Screen Mirroring, you can mirror your smartphone or PC screen on your Sony TV for a bigger picture. So let’s see how to enable and use Screen Mirroring on Sony TV.
Before proceeding, make your Sony TV and the device that you’re going to mirror (Smartphone or PC) are connected to the same WiFi network.
Screen Mirroring Android Device on Android Powered Sony Smart TV
[1] Turn on your Sony smart TV and navigate to the Apps section using the remote.
[2] Search for Screen Mirroring and click on it to open.
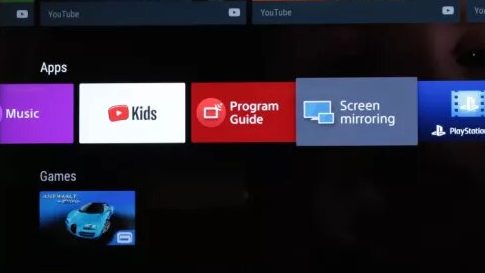
[3] From your smartphone, open Settings.
[4] Under Device Connection settings, choose the Cast option.
On some models, it will be labeled as Miracast or Wireless Display or Smart view.
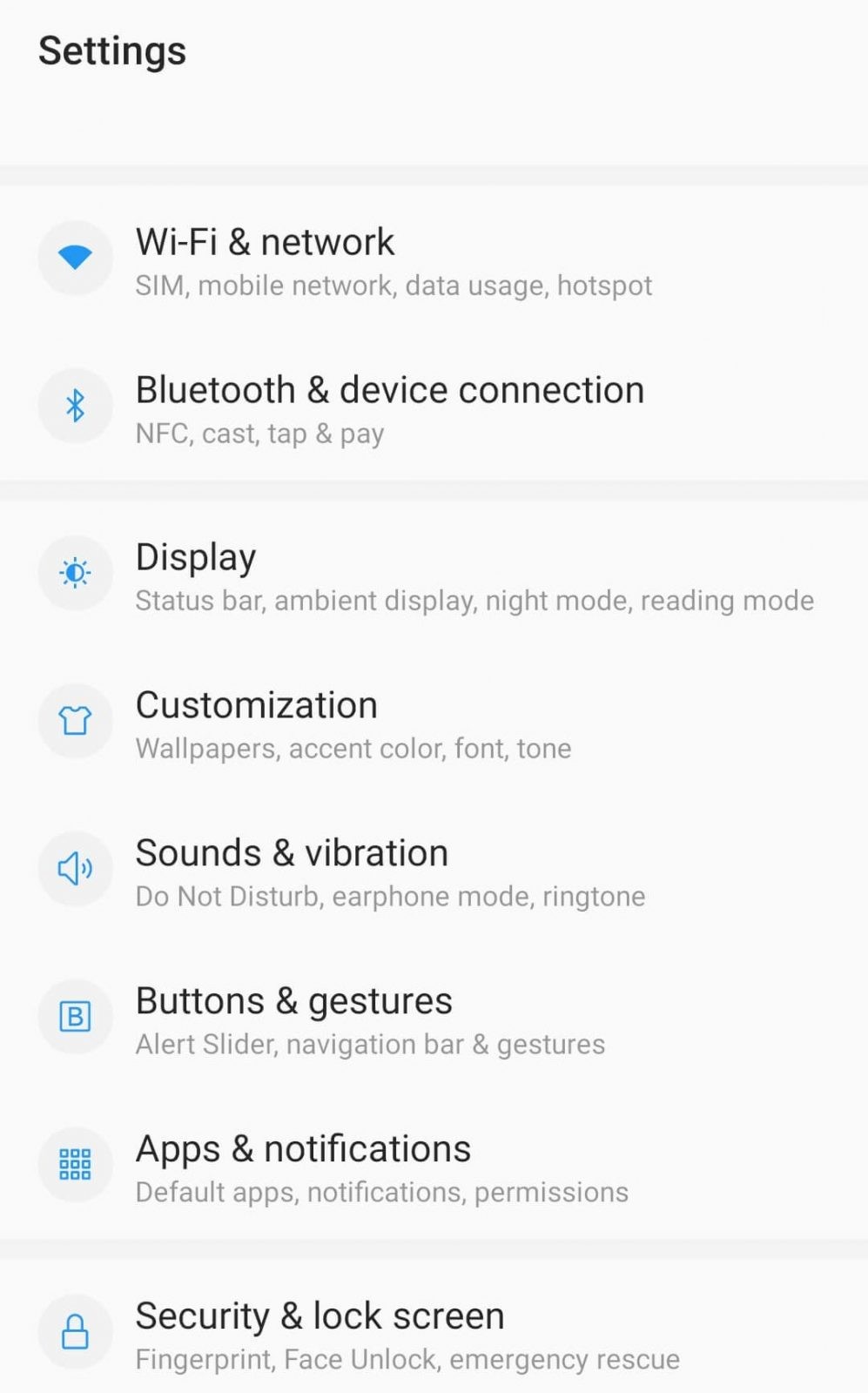
[5] Turn on the feature and choose your Sony TV from the list of available devices.
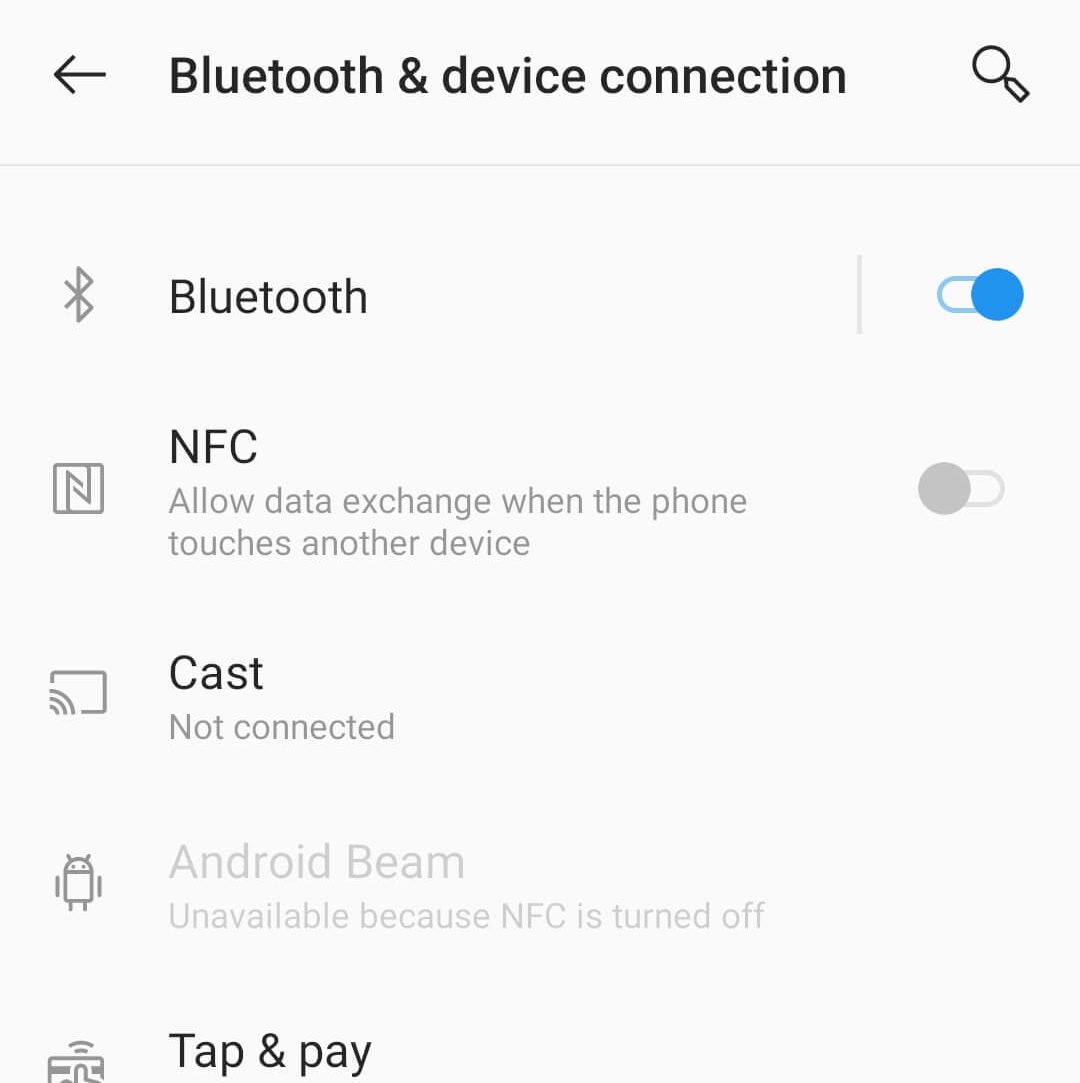
[6] Now, your smartphone screen will be mirrored on your TV screen.
Related Guide: How to Add Apps on Sony Smart TV
Screen Mirroring Android Device on Sony Smart TV (Non-Android)
[1] Press the input button on your Sony remote.
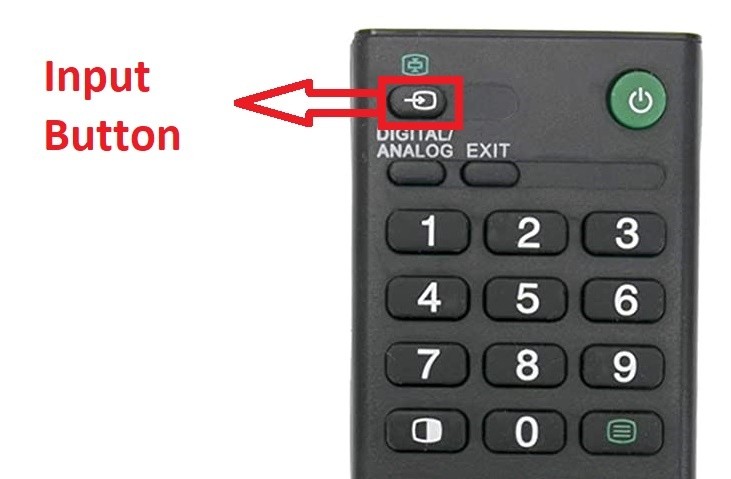
[2] Choose Screen mirroring from the input options.
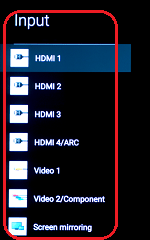
[3] Pull down the notification screen and choose the Cast option.
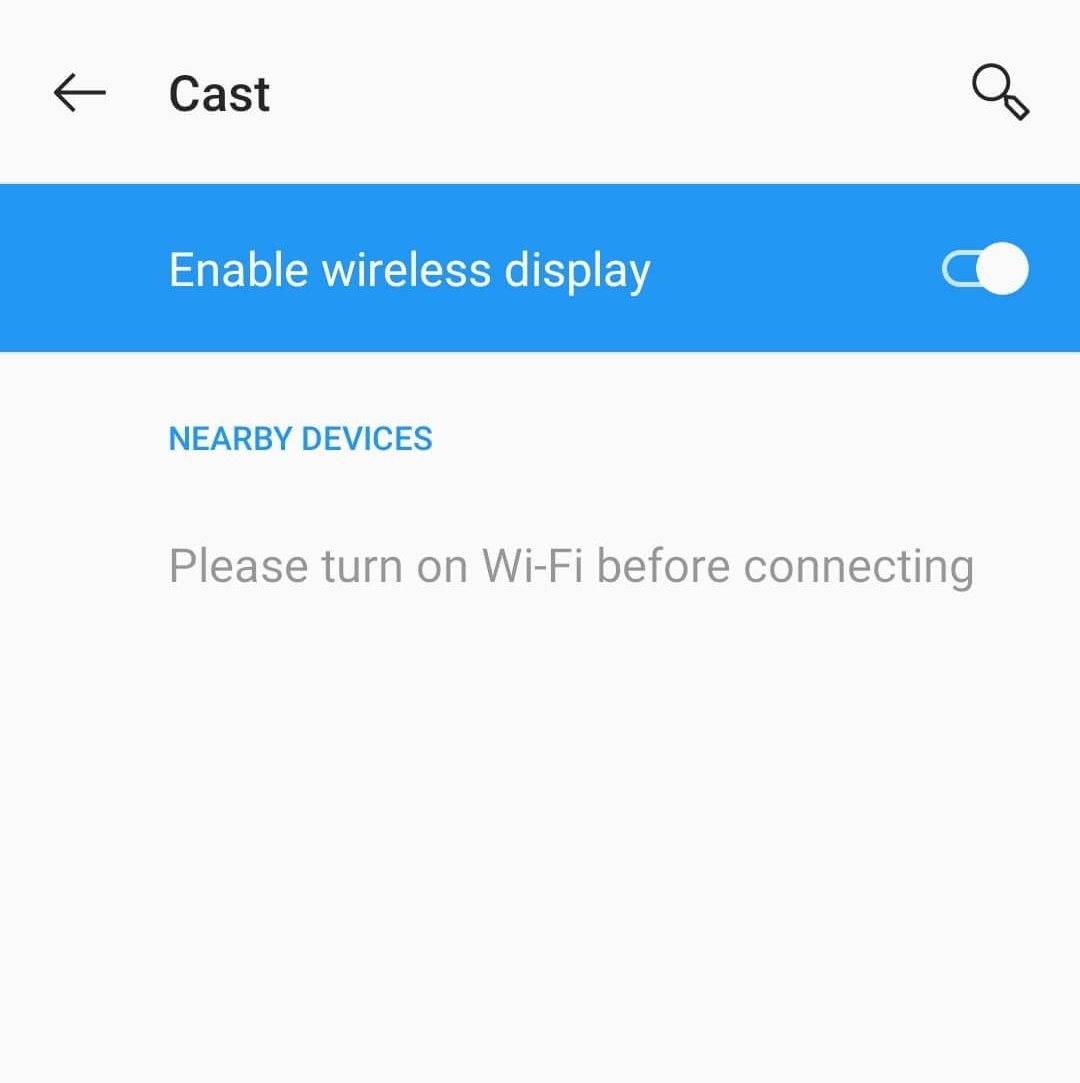
[4] From the list of available devices, choose your Sony Smart TV. When prompted, enable permission for screen mirroring and mirror your TV screen.
Screen Mirroring iPhone on Sony Smart TV
To screen mirror your iPhone device, follow the steps below.
[1] Enable Built-in Wi-Fi settings:
Home >> Settings >> Network >> Advanced Settings >> Built-in WiFi >> Turn on Built-in WiFi
[2] View your Sony TVs WPA Key:
Home >> Settings >> Network >> Wi-Fi Direct >> Wi-Fi Direct Settings >> Show Network (SSID)/Password.
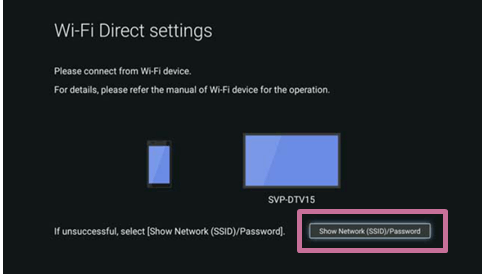
[3] On your iPhone, open settings.
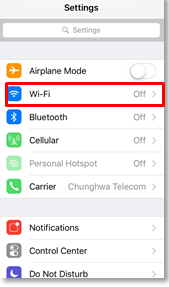
[4] Choose the WiFi option and turn on the WiFi toggle.
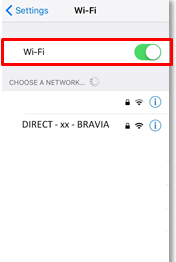
[5] Select your Sony TV from the list of available devices.
[6] Enter the password for your Sony TV WiFi.

Note: WPA key is the password for Sony TV WiFi.
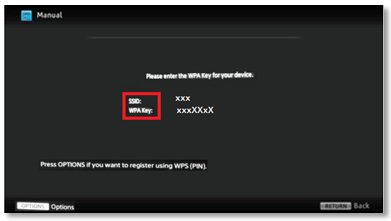
[7] Now, your device has been connected to Sony TV.
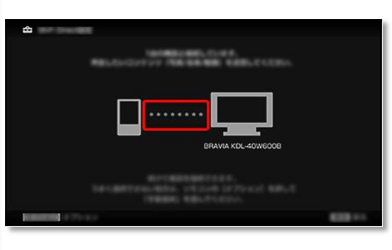
[8] To screen mirror on Sony TV, download and install iSharemedia on your iPhone.
[9] Launch the app and select the type of media you need to share on your Sony TV (Photo, music, video, online video, and local network stream).

[10] Select your Sony TV for mirroring.

[11] Upon selecting the TV, the media will mirror on the TV.
Related Guide: How to Watch Amazon Prime Video on Sony TV
Screen Mirroring Windows 10 PC on Sony TV
[1] Open Screen mirroring from Apps (Sony Android TV) or using Input option from your TV remote (non-Android TV).
[2] Open Settings on your Windows 10 PC.

[3] Choose System settings and select Display from the left pane.
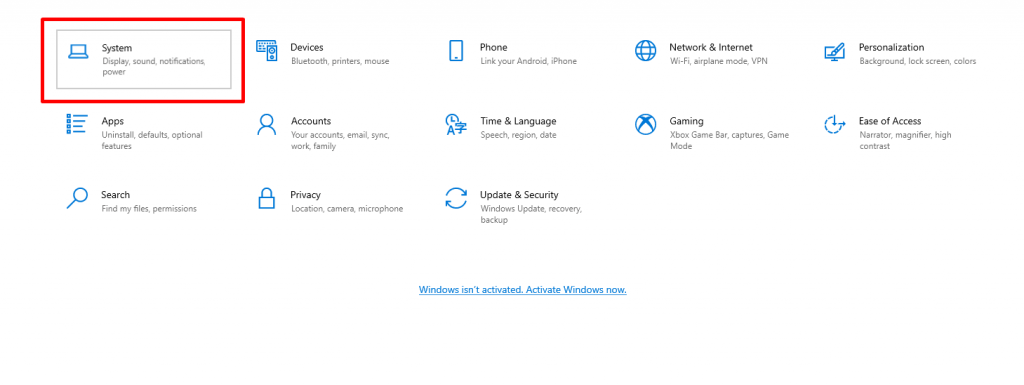
[4] Select the Connect to a wireless display option.

[5] A pane will be open from the right.
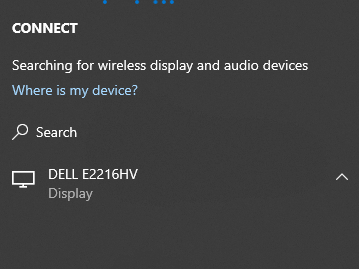
[6] Select your Sony TV from the list of available devices.
[7] Once your PC screen was mirrored, you can play media files, view documents, and more.
Hope the article helps you to mirror your smartphone or PC to Sony TV. If you have any queries, shoot it in the comments section below.

